Pinning apps to the taskbar in an operating system on your PC or laptop is a convenient way to access your favorite and frequently used applications with just a single click on Windows 11. Microsoft has introduced a fresh and modern user interface, accompanied by several enhancements to the taskbar functionality. In this guide, we will explore the top five methods to PIN apps to the taskbar in Windows 11, enabling you to customize your workspace and improve productivity.

Read More: Top 5 Cheapest 1TB External Hard Drives for SonyPS5: Expand Your Storage Without Breaking the Bank
Apps pinned by Default
By default, the taskbar includes shortcuts to the Start menu, Chat, Widgets, File Explorer, Task View, Microsoft Edge, and Microsoft Store. However, you can customize it by adding more shortcuts.
From The Start Menu
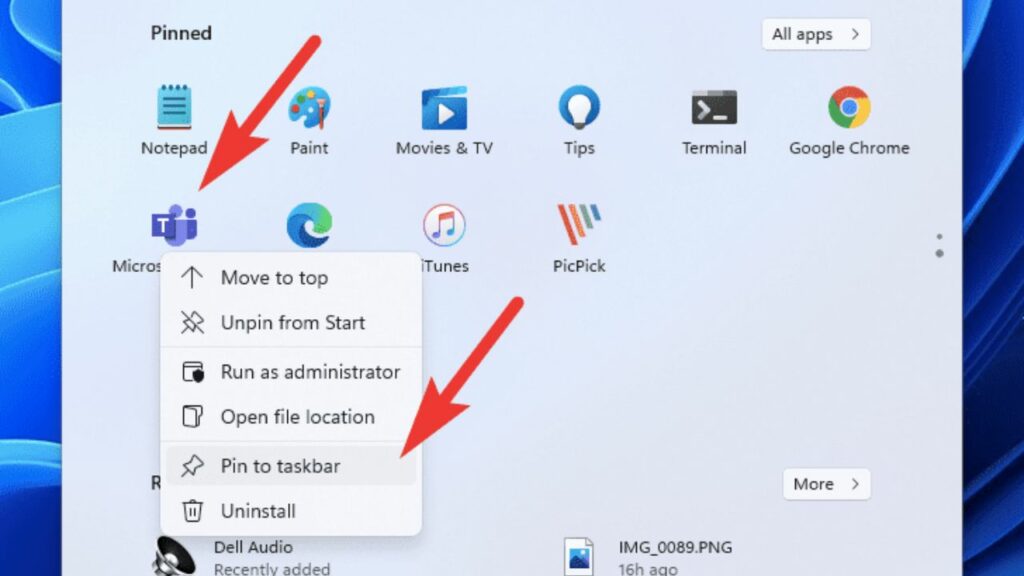
- Open the Start Menu by clicking on the Windows icon in the bottom-left corner or pressing the Windows key.
- Locate the App you want to pin in the Start Menu.
- Right-click on the app’s icon.
- From the context menu, select the “Pin to taskbar” option.
From The Desktop
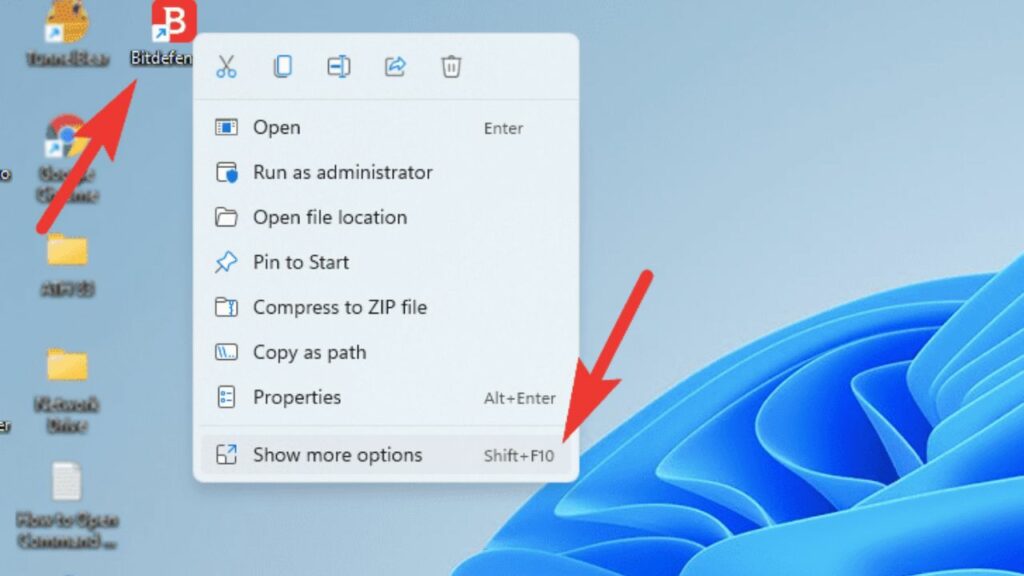
- Navigate to the desktop where you have the app’s shortcut.
- Click and hold on to the shortcut icon.
- Drag the shortcut icon from the desktop and drop it onto the taskbar.
From The Search Bar
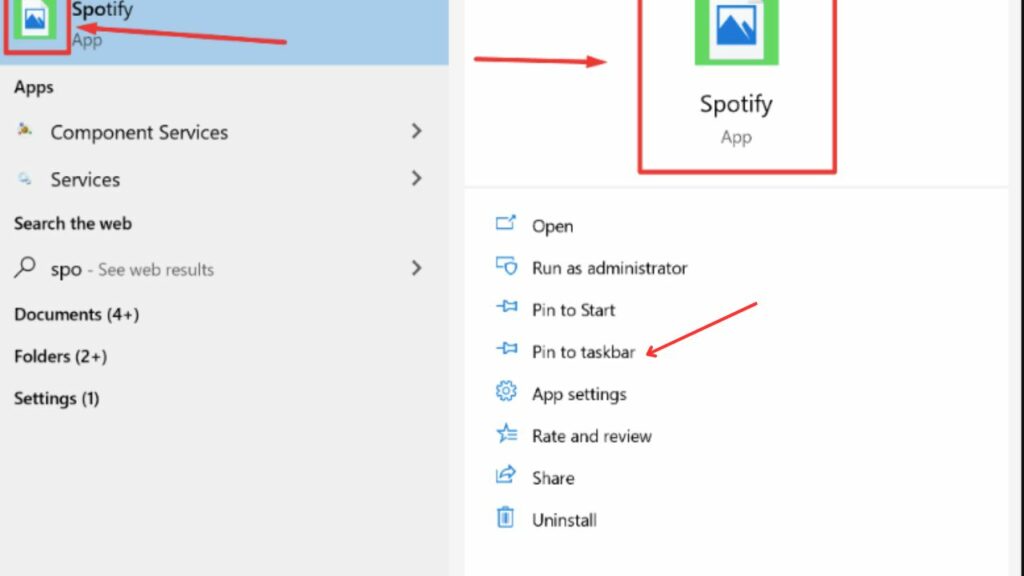
- Click on the Windows icon or press the Windows key to open the Start Menu.
- Type the name of the app in the search bar.
- Right-click on the app’s search result.
- Select the “Pin to taskbar” option from the context menu.
Read More: Top 5 Games Coming to Xbox Game Pass in July 2023
Using Drag-and-Drop
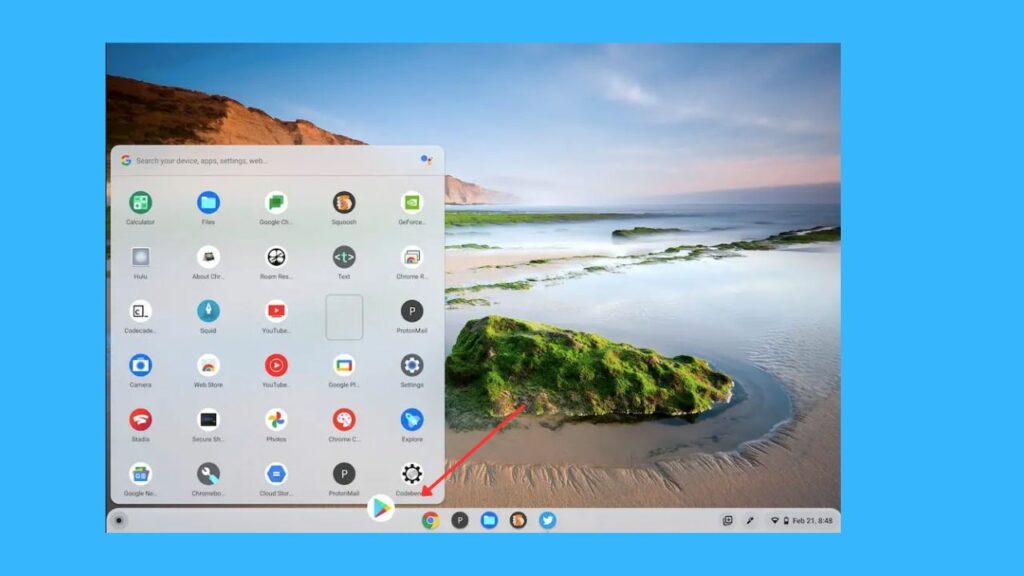
- Open the Start Menu and find the app you want to pin.
- Click and hold on to the app’s icon.
- Drag the icon from the Start Menu and drop it onto the taskbar.
From The File Explorer
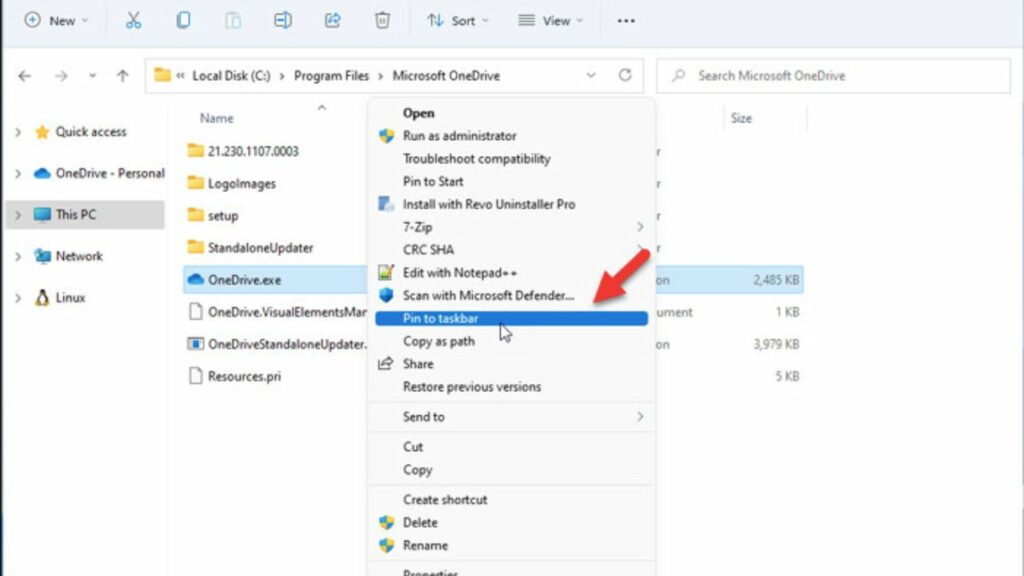
- Open the File Explorer.
- Navigate to the location of the application’s executable file (usually found in the “Program Files” or “Program Files (x86)” folder on your system drive).
- Right-click on the workable file.
- From the context menu, hover over the “Send to” option, and then select “Desktop (create shortcut).”
- Once the shortcut is created on your desktop, you can drag and drop it onto the taskbar.
Read More: Top 5 Popular Android Games
Conclusion
Pinning apps to the taskbar in Windows 11 is a fundamental customization that empowers users to create a tailored and efficient workspace.
In this guide, we’ve explored the top five methods for managing this task, allowing you to seamlessly access your favourite applications and streamline your workflow.


