Bump, the instant data and information sharing application has become quite popular in recent times and why not? The application allows users to share anything and everything between devices by touching them to one another. As soon as you bump your phone with another, the Bump server recognizes the connection and stores it for future reference.
Now the creators of Bump have announced yet another nifty feature for Bump App which allows direct photo transfer to PCs. Hence, now you don’t need to physically connect your smartphone to your PC to transfer images. All you have to do is to open Bump App on the smartphone, select the photos you wish to transfer and gently bump your phone on the keyboard spacebar of your PC.
This requires a personal computer with an active internet connection.
###PAGE###
Step 1
Bump, the instant data and information sharing application has become quite popular in recent times and why not? The application allows users to share anything and everything between devices by touching them to one another. As soon as you bump your phone with another, the Bump server recognizes the connection and stores it for future reference.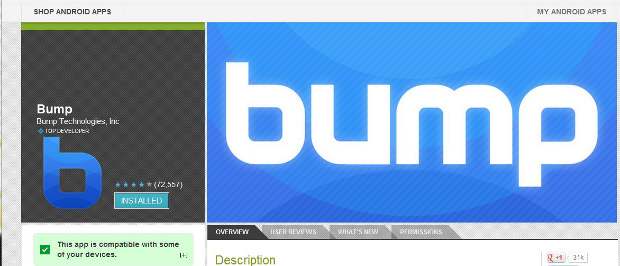
To setup, the Bump application should be installed on your smartphone, if not then it can be installed by visiting the following link (Android: https://market.android.com/details?id=com.bumptech.bumpga , iOS:https://itunes.apple.com/WebObjects/MZStore.woa/wa/viewSoftware?id=305479724&mt=8) from your smartphone or computer.
###PAGE###
Step 2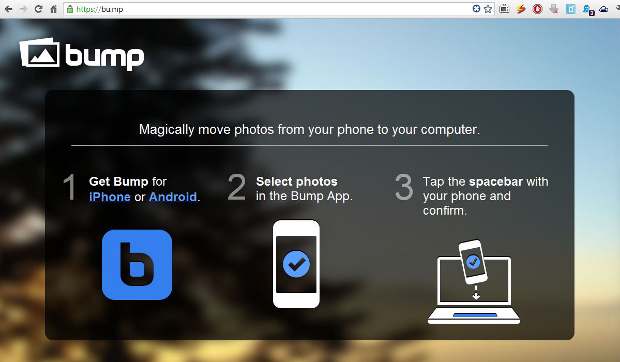
Now open the website https://bu.mp/ on your computer. For this please choose Google Chrome or Mozilla Firefox as these browsers support location sharing which is crucial for this app to work.
###PAGE###
Step 3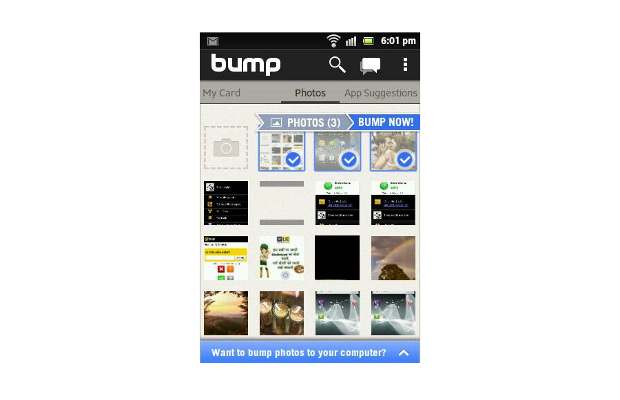
Once the web page is open, open Bump application on your device and scroll to the photo gallery within the application. From there select the desired image or set of images that you want to transfer to your computer.
###PAGE###
Step 4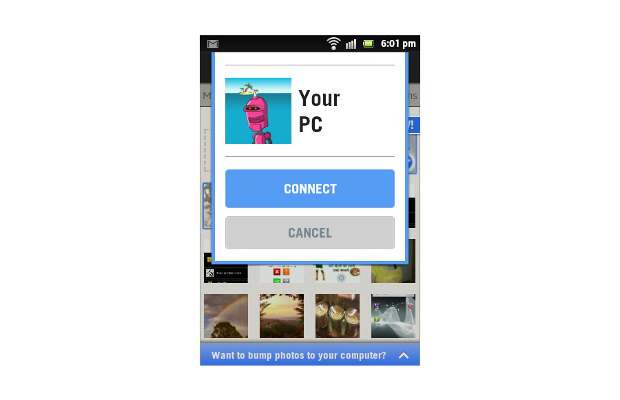
Now bump your phone gently on the spacebar. The application will prompt you to accept a connection from your computer. Press ‘connect’ to proceed further.
###PAGE###
Step 5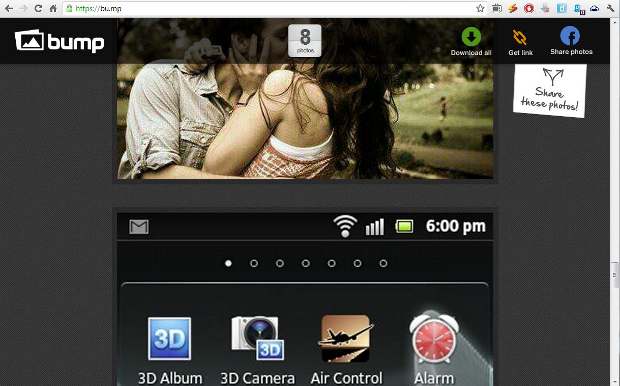
Now the images will magically appear on the web page, all you need to do is drag and drop them on your desktop to save them. You can also share images with friends or can get the download links for images if you would like to share them on websites like Facebook and Twitter.
###PAGE###
Step 6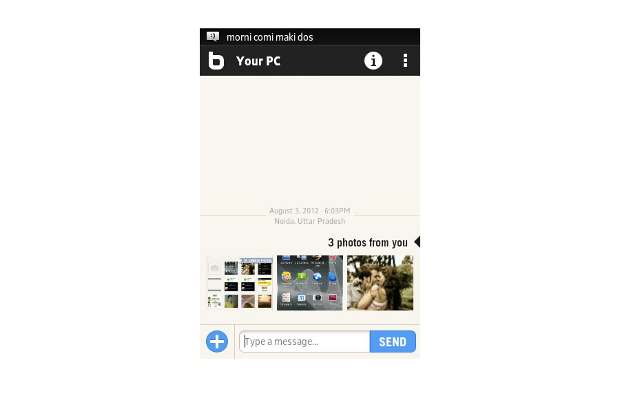
To confirm the transferred images you can see the history of images shared under the notifications tab on the smartphone.


