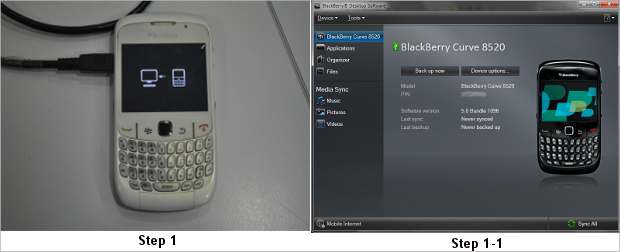RIM BlackBerry users like to carry a uniform contact list on their device and also take backups. They can always sync their BlackBerry devices with Microsoft Outlook to share the same contact list between the device and the software.
Whether it is for contact numbers or for email addresses, synchronising a BlackBerry handset with Outlook regularly always has benefits. For instance, your Address Book is always backed up two ways – on your handset and on your PC.
Besides, the setup takes backups of the synched BlackBerry handset’s contacts and can transfer/restore this data to a handset made by Nokia, Apple, HTC, Samsung, LG or others as well.
That’s why setting up synchronisation between a BlackBerry handset and Microsoft is always helpful in the long run. Here is a step-wise guide to set up synching between a BlackBerry handset and Microsoft Outlook using a BlackBerry Desktop Manager on a PC and a microUSB 2.0 cable.
Download and install BlackBerry Desktop Software from RIM’s website. Also install the components required to finish the installation of this software.
Step one:
Start the BlackBerry Desktop Manager software and connect your BlackBerry handset to the PC using the microUSB cable.
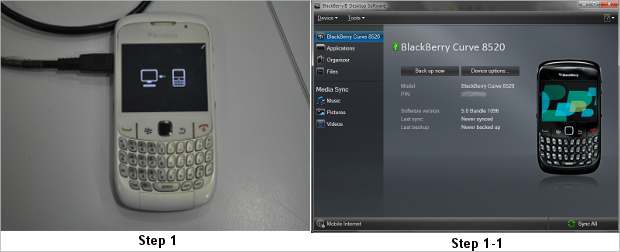
Step two:
Select the Organizer from the left panel of BlackBerry Desktop Manager, then click on Configure Settings and click the OK button.
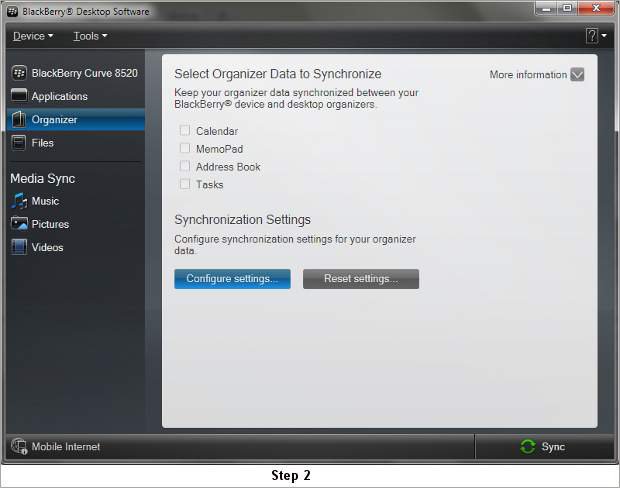
Step three:
From the popped up Intellisync menu window, check the box in front of Address Book.
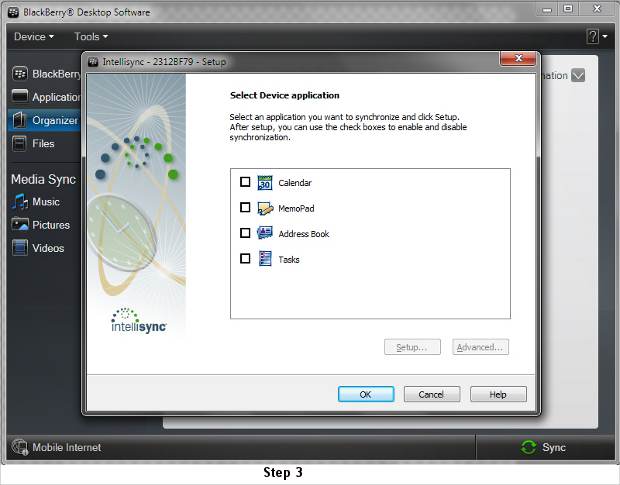
Step four:
From the list of desktop applications, select Microsoft Outlook and click on Next.
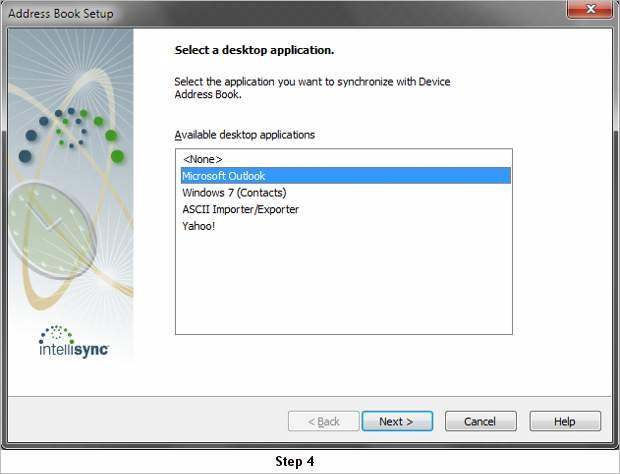
Step five:
Select the relevant synchronisation options from the three available: Two way sync, one way sync from the device and one way sync to the device. Then click on the Next button to proceed.
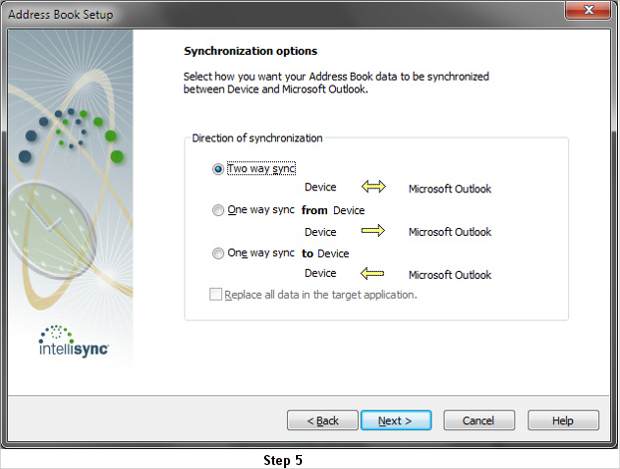
Step six:
Choose the user profile as Outlook and then click Next.
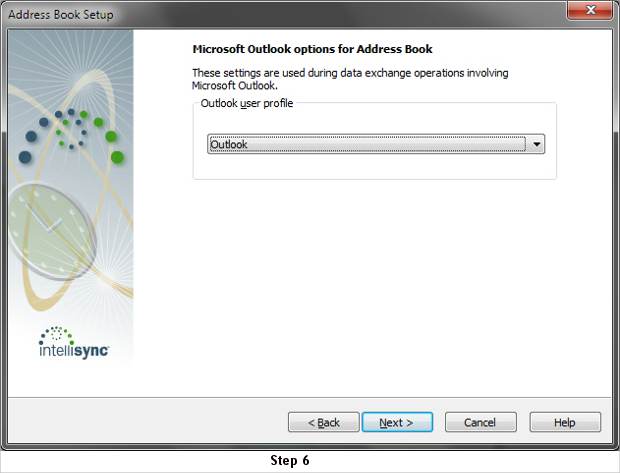
Step seven:
Now the window will show you a preview of the selected sync configuration. We selected two-way sync so that the window showed a green arrow pointing both ways between Address Book and Microsoft Outlook.
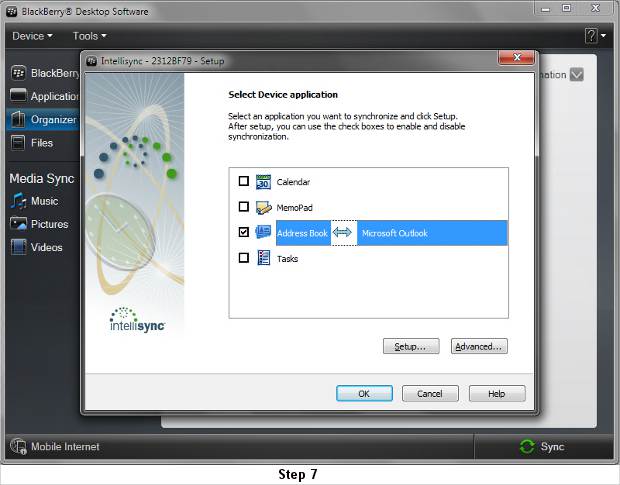
Step eight:
The application will display congratulatory message and when you have successfully configured synchronisation. Finally the App leads you back to BlackBerry Desktop Manager, which now shows the data synchronisation status with the box for sync between BlackBerry device Address Book and Microsoft Outlook checked.
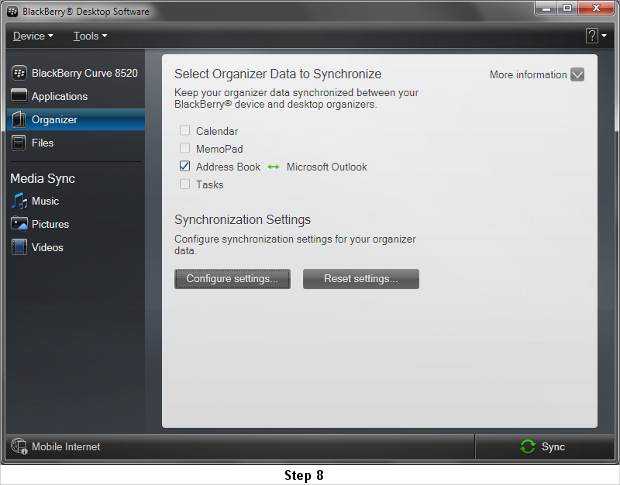
Once you’ve setup the synchronisation settings all you have to do is click on the sync option at the bottom right corner of the BlackBerry Desktop Manager to initiate the process. In case there is duplication of contacts between BlackBerry device and Microsoft Outlook, follow the necessary options available from the on-screen notifications on the PC.