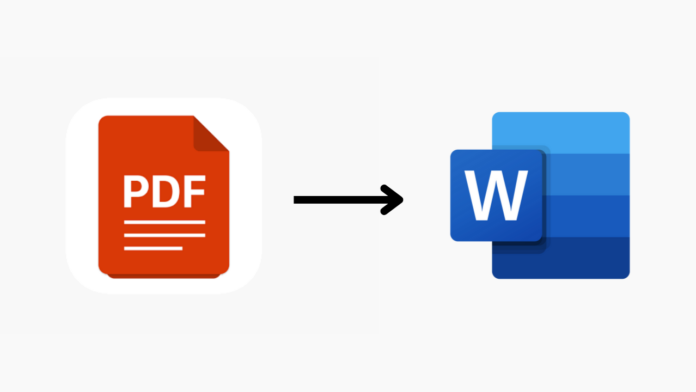A Portable Document Format, popularly called PDF, has been an integral part of our lives and we have to deal with them often, be it in the form of a college project, books, company documents and what not. However, it isn’t easy to edit a PDF and many times, the PDF isn’t even editable. So here are some of the basics you need to know about a PDF and how you can edit it by converting it into a Word document.
What is a PDF?
A PDF, as mentioned, stands for Portable Document Format and was created by a research and development team called Camelot, LED by Adobe’s co-founder John Warnock. The aim behind inventing the PDF was that the file should look the same wherever it was shared and to whatever operating system. Warnock made sure that PDF would retain the image quality, font choice, and general appearance of the original document allowing users to exchange information between machines, systems, and users in a way that the file would look the same everywhere it went.
Why convert PDF into Word?
Editing a PDF is actually more difficult than you would think because of its nature. Moreover, some PDFs are not editable at all, leaving you with only one option, which is to convert it into a Word document. This not only makes the PDF editable but also retains the format of the file most of the time. Once you are done editing and then if you want to convert it back into a PDF, you can do that too.
How to convert PDF into Word document on Mac, Windows?
Converting PDF into Word documents is quite easy and is a time-friendly process. However, there are a number of ways you can do it in. So let’s check them out:
Method 1: Use a website toconvert PDF into Word
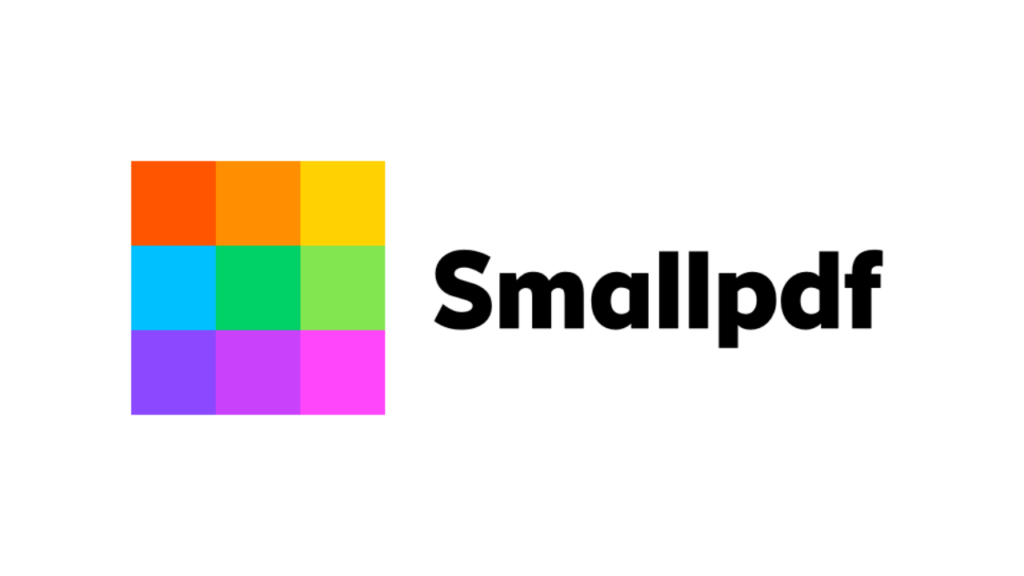
Using a website is one of the easiest ways to convert a PDF into a word document. All one has to do is to upload the document onto the website and the rest is handled by the AI. Where websites like Smallpdf allow you to work on just one file a day (unless you get a paid subscription) there are others such as Tinywow that are totally free with no limitations and restrictions. Other websites are also available for this process, including Adobe Online PDF converter, ilovepdf, Ocr2Edit, Google Docs (for text-only docs) and more. The process is simple:
- Click the Select a file or Upload a File button.
- Select the PDF you want to convert to the DOCX file format.
- Once done, download the converted Word document to edit it.
Method 2: Use an App to convert PDF into Word
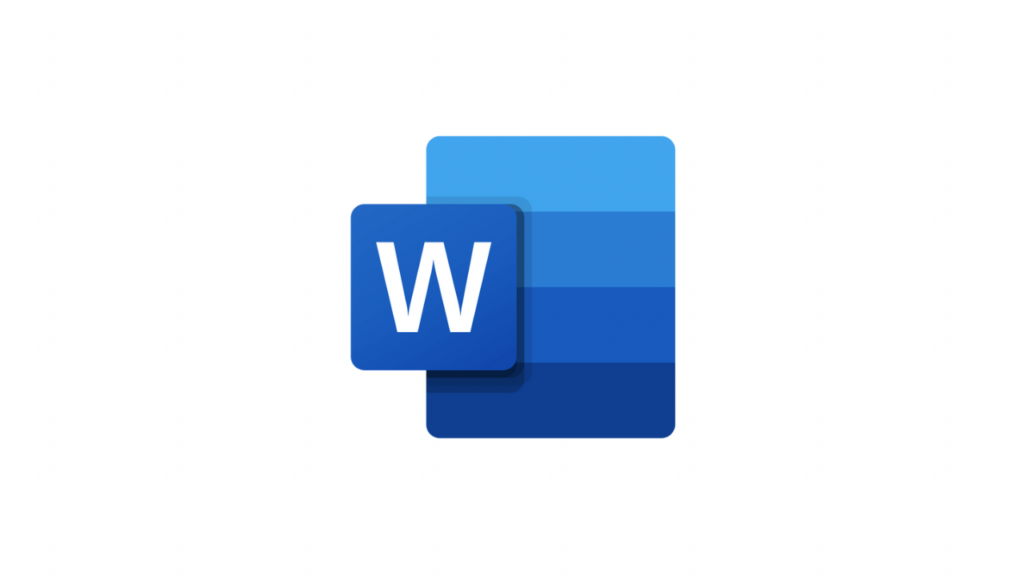
While websites can do the easy part, apps can sometimes give you more control such as editing the document right after conversion. The Microsoft Word app on your Windows or Mac can do it for you in the following way:
- Right-click the PDF you want to open on Windows. On a Mac, if you don’t have a right mouse button, press Control as you click the file. This will open a context menu.
- Now tap on ’Open With’.
- Click on ’Word’ or ’Microsoft Word’ where now, Word will attempt to display the PDF.
- A dialogue box will appear stating Word will now convert the PDF file to the DOCX format. Once Word is done converting the file to its own format, it will show you the results. It may take a few minutes to complete if you’re converting a larger file.
- Now, you can edit the document per your preference. You may see an Enable Editing button at the top, which you would have to click before you can begin editing. The formatting of the converted document may not be perfect because of the line and page breaks, graphics used in the document, and other details.
- When you are done editing and ready to save the converted file, do the following:
- Windows — Click File, click Save As, tap This PC, enter a file name, select a save location on the left side of the window, and click Save.
- Mac — Click File, click Save As, enter a name, select a file location, and click Save.
Read More: How to optimize battery of a Windows laptop?
How to convert PDF into Word document on Android, iOS?
If you aren’t nearby a PC, you can convert the PDF to Word on your smartphone as well. The website method mentioned above also works on both iPhones and Android smartphones but there are other ways you can do it as well. Here are those:
Method 1: Use an app

Using an app is, again, very easy if you are always converting PDF files to Word. There are a bunch of apps available on the Play Store and Apple App Store that can do it for you. One of the most reliable ones is Microsoft Office, and here’s how you can use it:
- Download the Microsoft Office app from Play Store/App Store.
- Open the app and tap on the ’Apps’ tab present at the bottom.
- Now click on ’PDF to Word’ and choose the file you want to convert.
- After the conversion process finishes, the app will open the document in Word format and allow you to edit it the way you want.
Method 2: Use Google Lens or Text Recognition
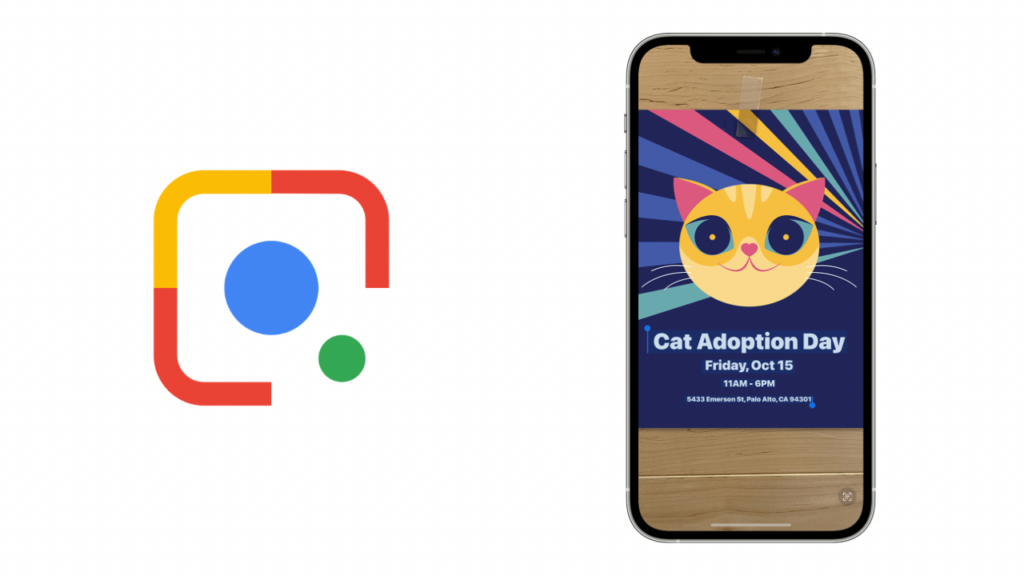
If it’s a one-page or two-page PDF and you just have to copy some text from the file while it’s uneditable, using an app or a website can be a hassle. Instead, you can use Google Lens on Android or Text Recognition on iOS to copy and paste text from a screenshot. Take a look at how you can do that:
On Android:
- Open the PDF from which you want to copy the text.
- Take a screenshot of the page on which the text lies.
- Open Google Photos
- Now open the screenshot and click on the ‘Lens’ icon at the bottom.
- Now go to the ’Text’ section and select the text you want to copy in the screenshot. If you want to copy all the text, tap on the’Select All’ button.
On iOS:
- Open the PDF, go to the desired page and take the screenshot
- Next, if you are opening the screenshot from the preview, tap on the ’Text Recognition’ button next to the ’Delete’ icon. If you are opening it via the Photos app, you can tap on the same button present at the bottom right corner of the image.
This was our detailed guide on how you can convert PDFs into images and make them editable. There are multiple paid options available online which can help you edit the PDF without converting it, but why pay if you can do it for free?