With the new iOS 6, Apple has taken off the old and reliable Google Maps application from iOS devices and has replaced it with the all new Apple Maps. Although people around the globe had a lot to say about Apple Maps and how well it fairs in comparison to Google Maps, we would not comment on how both these maps are, and would leave it for users to decide what is best for them.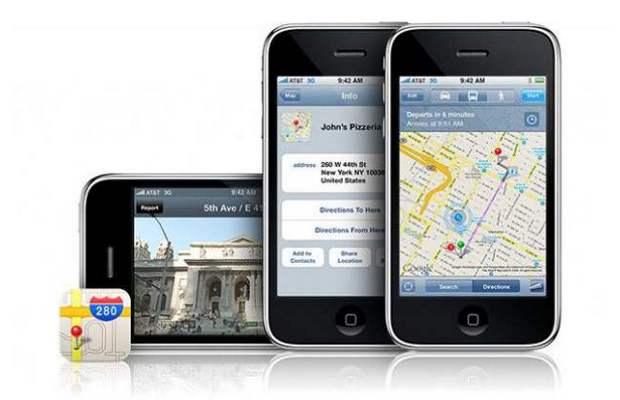
While the Google Maps application is completely off the Apple iTunes store users can still take advantage of the Google Maps web application in place of the native app. The web application with Google Maps on your mobile Browser will give you pretty much the same features as the Google Maps native application does, including the ability to see your current location; get driving, routes, biking and walking directions, traffic updates, and information on nearby landmarks, restaurants and other points of interest.
So here’s how you can install the Google Maps web App on your iOS 6 powered iPhone devices and get the best of both worlds.
###PAGE###
Step 1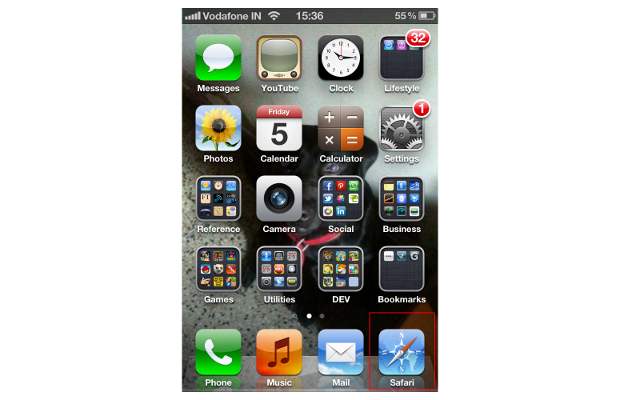
Locate and open Safari browser app from the device’s application menu, or if you have placed the icon on the home screen select it to run Safari browser.
###PAGE###
Step 2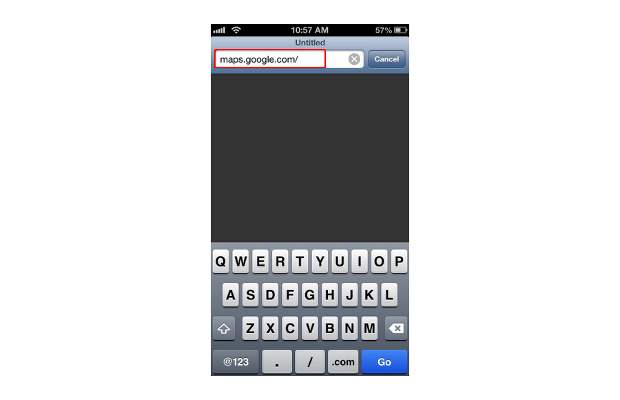
Once the browser opens, navigate to maps.google.com
###PAGE###
Step 3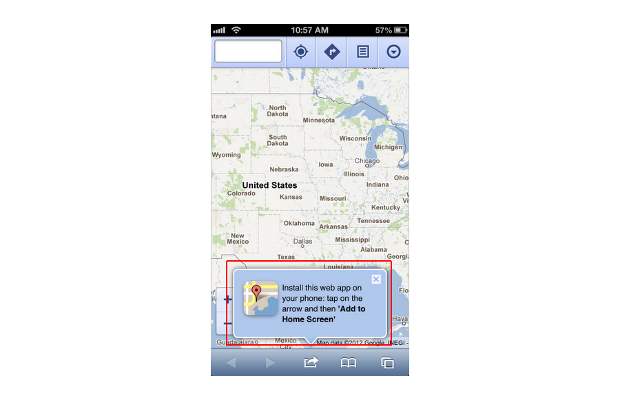
The browser will load the mobile or web version of Google Maps. Once loaded, the application will prompt you to install the Google Maps web app on your device. Select the prompt to proceed further.
###PAGE###
Step 4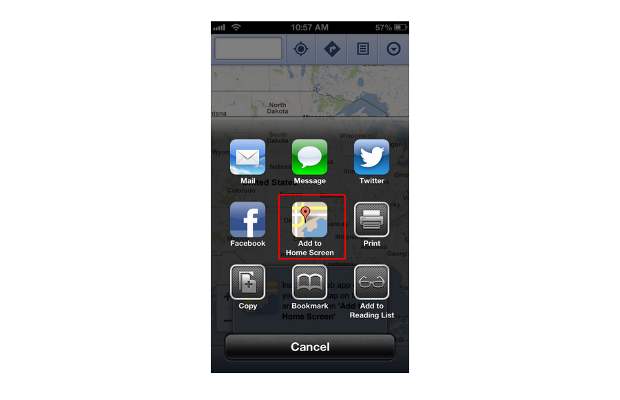
Press the options key on the device and select ‘add selection to Home Screen’.
###PAGE###
Step 5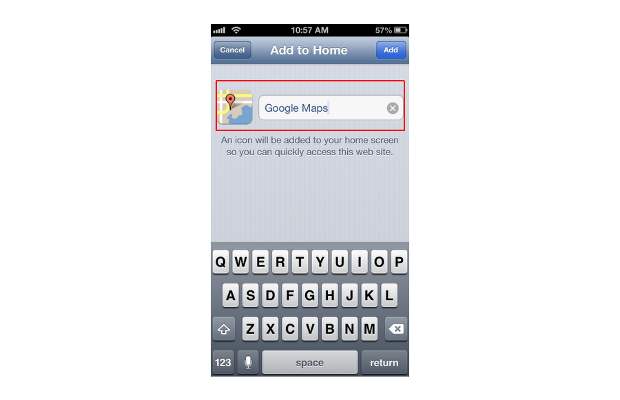
The next screen will display the name and icon of the application; you can choose what you will call the app on your home screen. Enter the name or let it be the way it is. Once done press the ‘add’ button located on the upper right side of the screen.
###PAGE###
Step 6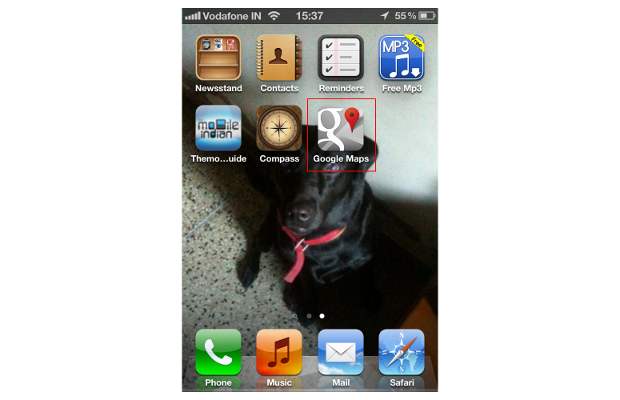
The next screen will show the Google Maps icon placed on your home screen. Now, every time you need mapping or navigation just open the app using the icon and use it the way you used to earlier.

