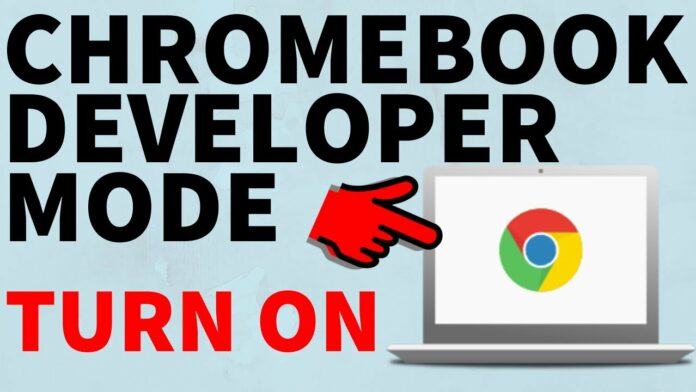Chromebooks are popular devices that run on Google’s lightweight and efficient Chrome OS, providing users with access to essential tools and applications for everyday use. While Chromebooks are designed to be user-friendly and straightforward, they offer a hidden feature called Developer Mode, which unlocks advanced functionalities for tech-savvy users. In this blog post, we will explore what Developer Mode on Chromebook entails, its benefits and risks, and how to enable and disable this powerful feature.
Understanding Developer Mode on Chromebook
Developer Mode is an optional feature that gives advanced users more control over their Chromebook’s operating system. Developer Mode allows users to run custom code, install Linux, and access the command line, enabling them to tailor their devices to their specific needs. This feature is handy for developers looking to create apps or experiment with Chrome OS’s capabilities.
Read More:
They are smart and super affordable, but Chromebooks are not for everyone
HP launches 15.6-inch Chromebook: Top features and Price
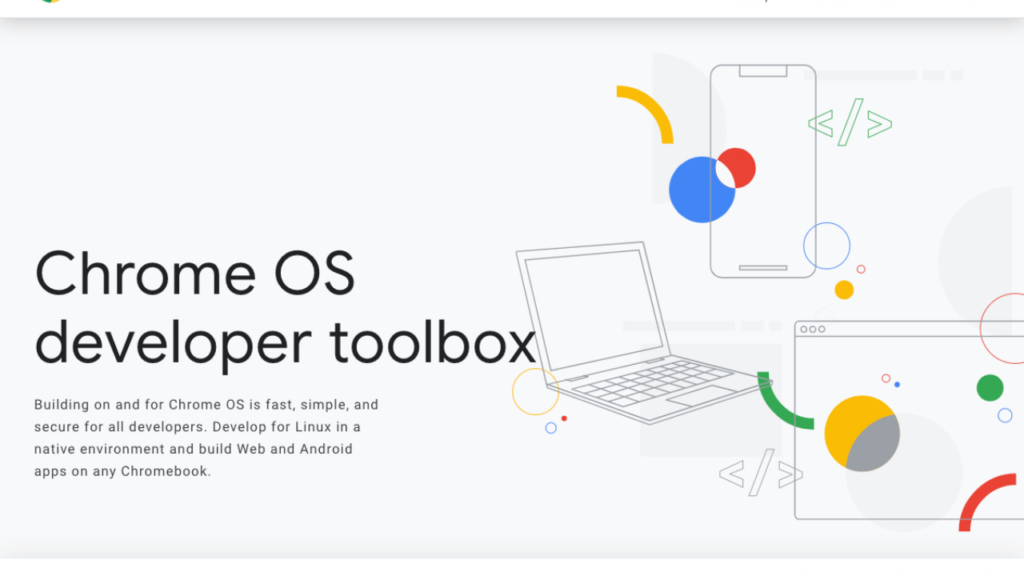
Benefits of Developer Mode
- Installing Linux: With Developer Mode enabled, users can install Linux on their Chromebook, giving them access to a wide range of additional applications and tools that are not available on Chrome OS.
- Accessing the Command Line: Developer Mode provides access to the command line or “shell” of Chrome OS, allowing users to input commands and perform advanced tasks directly.
- Running Custom Code: Users can test custom code, such as Browser extensions or web applications, on their Chromebook, making it easier for developers to create and experiment with new projects.
- Installing Unofficial Apps: Developer Mode allows users to install Android applications from sources other than the Google Play Store, expanding the range of apps and tools available.
Risks of Developer Mode
- Security Risks: Enabling Developer Mode disables some of Chrome OS’s built-in security features, making your device more vulnerable to malware and other threats.
- Warranty Issues: In some cases, enabling Developer Mode may void your Chromebook’s warranty, as manufacturers may consider it a form of unauthorized modification.
- Data Loss: When you enable Developer Mode, all local data on your Chromebook will be erased. Make sure to back up any important files before proceeding.
Enabling Developer Mode on Chromebook
- Power off your Chromebook.
- Press and hold the “ESC” and “Refresh” keys, then press the “Power” button. Keep holding the “ESC” and “Refresh” keys until you see the “Recovery Mode” screen.
- Press “CTRL + D” on the keyboard, then press the “Enter” key to enable Developer Mode.
- Your Chromebook will reboot and display a warning screen. Press “CTRL + D” again to bypass this screen and boot into Developer Mode.
- The process may take several minutes as your Chromebook prepares itself for Developer Mode. Once completed, you will be greeted with the standard Chrome OS setup screen.
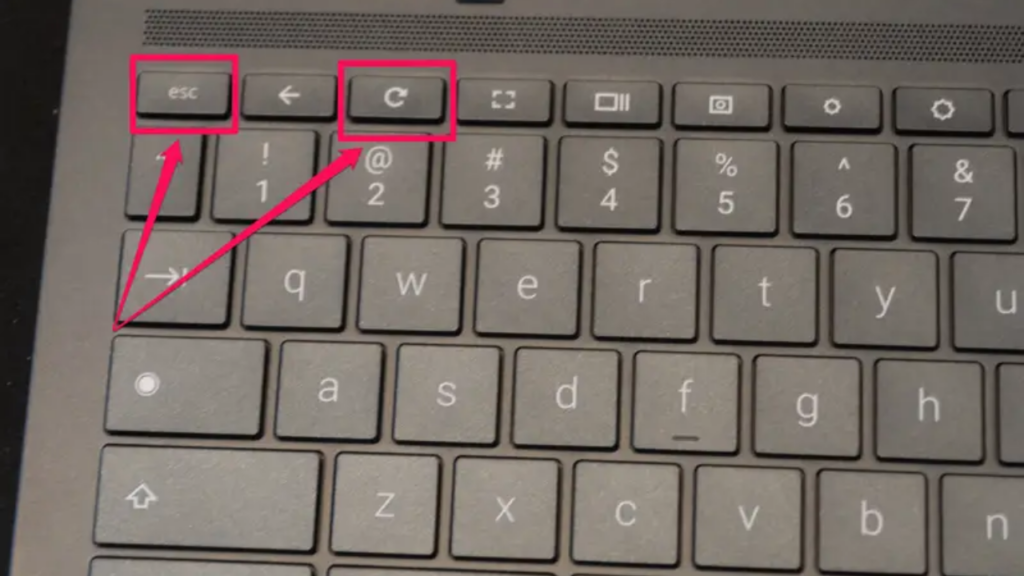
Disabling Developer Mode on Chromebook
- Power off your Chromebook.
- Press and hold the “ESC” and “Refresh” keys, then press the “Power” button. Keep holding the “ESC” and “Refresh” keys until you see the “Recovery Mode” screen.
- Press the “Spacebar” to re-enable OS verification, then press the “Enter” key to confirm.
- Your Chromebook will reboot and return to the default settings, disabling Developer Mode.
Take away
Developer Mode on Chromebook is a powerful feature that unlocks advanced functionality for users who wish to experiment with their device’s capabilities. While there are numerous benefits to enabling this mode, it’s essential to consider the potential risks and ensure you have backed up your data before proceeding. Whether you’re a developer, a tinkerer, or simply someone looking to push the boundaries of your Chromebook, Developer Mode offers a world of possibilities. Happy exploring!