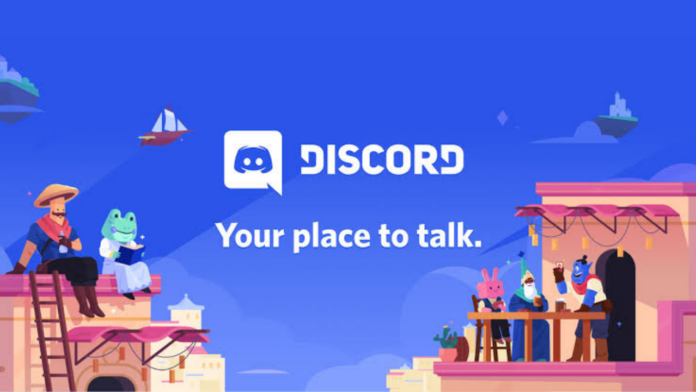Chat applications, including Telegram, WhatsApp, Signal, etc are used by millions of people worldwide for multiple purposes, be it for communicating with family or work. Discord is one such app. However, it’s specifically aimed for much more advanced users, such as gamers, as regular chat apps aren’t very convenient for them.
Discord is a free voice, video, and text chat App people use daily to communicate with others. People can talk about topics ranging from art projects and family trips to homework and mental health support. As mentioned above, Discord is mainly used by gamers to voice chat with each other while playing games which makes the gameplay of both the players more synchronized.
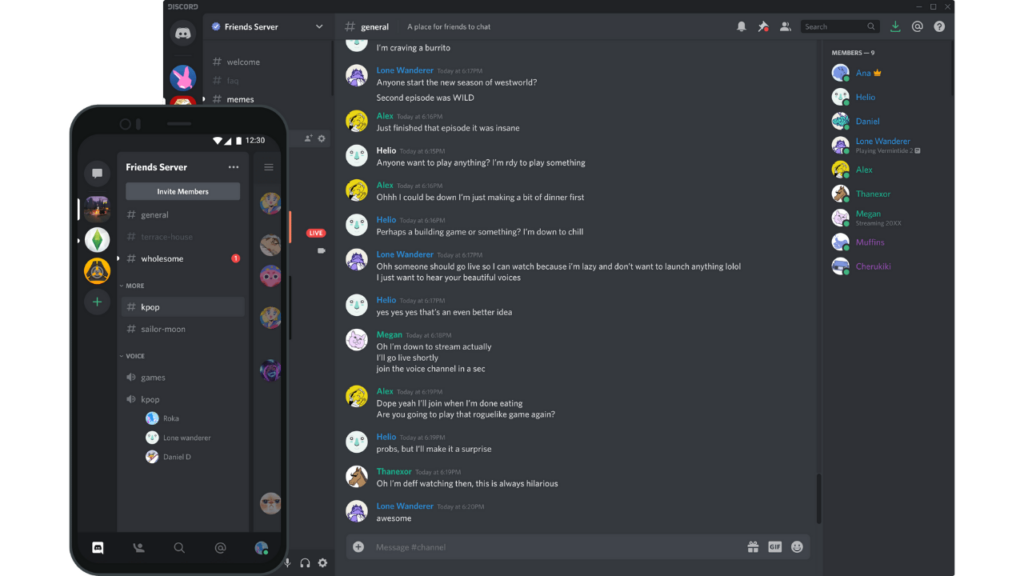
Discord has various servers that one can understand as a group. The vast majority of servers are private, invite-only spaces for groups of friends and communities to stay in touch. However, some larger, more open communities, generally centered around specific topics such as popular games like Minecraft and Fortnite, are public and available for anyone to join.
How to use Discord?
Discord isn’t as easy as WhatsApp to connect with people. There are a few terms that one needs to understand before they can start using the app. The first one to understand is ‘server’.
Servers are the spaces on Discord. They are made by specific communities and friend groups. Most of the servers are small and can be joined via an invite-only. Some larger servers are public. Moreover, any user can start a new server for free and invite their friends to it.
Next are ‘Channels‘. These Channels exist within a server. The servers are organized into text and voice channels, usually dedicated to specific topics and have different rules. In-text channels, users can post messages, upload files, and share images for others to see at any time. In voice channels, users can connect through a voice or Video call in real time, and can share their screen with their friends as well.
One can also DM (Direct Message) a specific person in a channel or maybe even start a voice or video call with them. Most DMs are one-on-one conversations, but users have the option to invite up to nine others to the conversation to create a private group DM, with a maximum size of ten people.
There’s also Nitro, which is Discord’s Premium Subscription. Nitro has a set of special perks for subscribers, such as the option to customize their Discord Tag, the ability to use custom emotes in every server, a larger file upload size limit, and discounted Server Boosts.
Server Boosts give servers special perks like more custom emotes, better video and voice quality, and the ability to set a custom invite link. Server Boosts can be bought with Nitro or purchased separately.
Now, Discord has a very large feature set that advanced users can use once you get the hang of it. However, in this guide, we are talking about the basics.
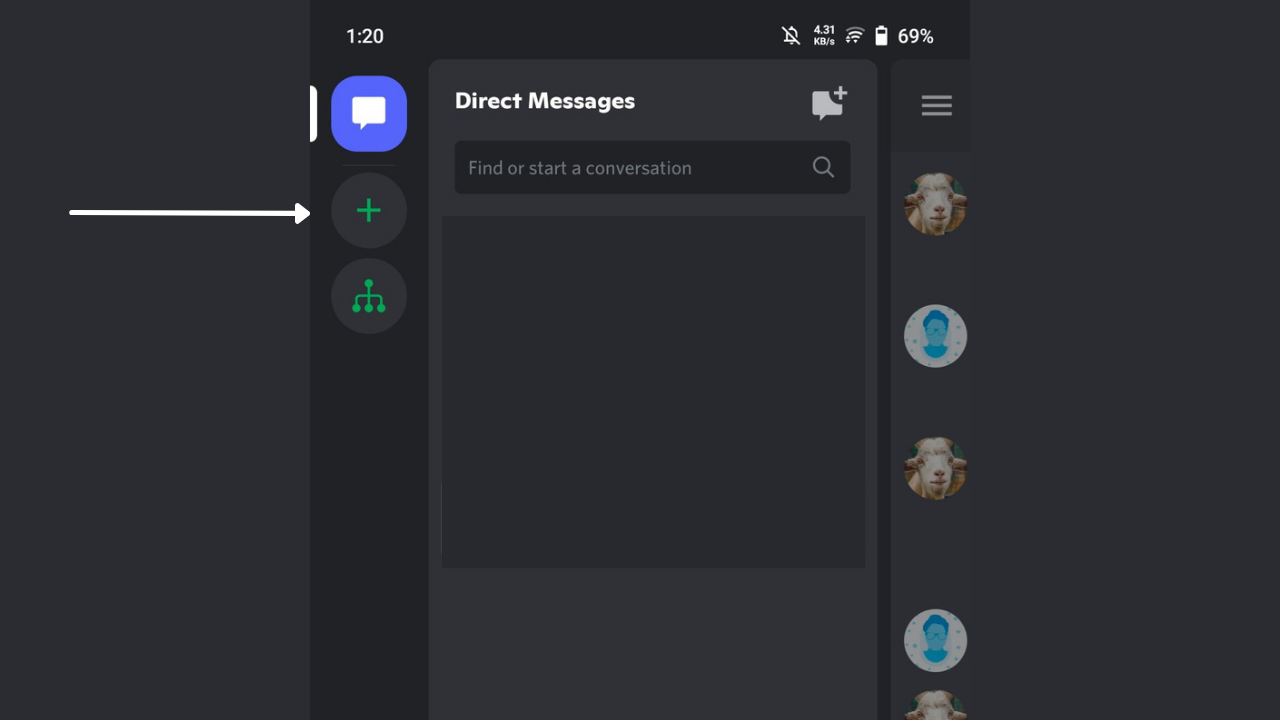
Step 1: On a smartphone, one can download the discord app and click on the ‘+’ button available in the hamburger menu to create a server.
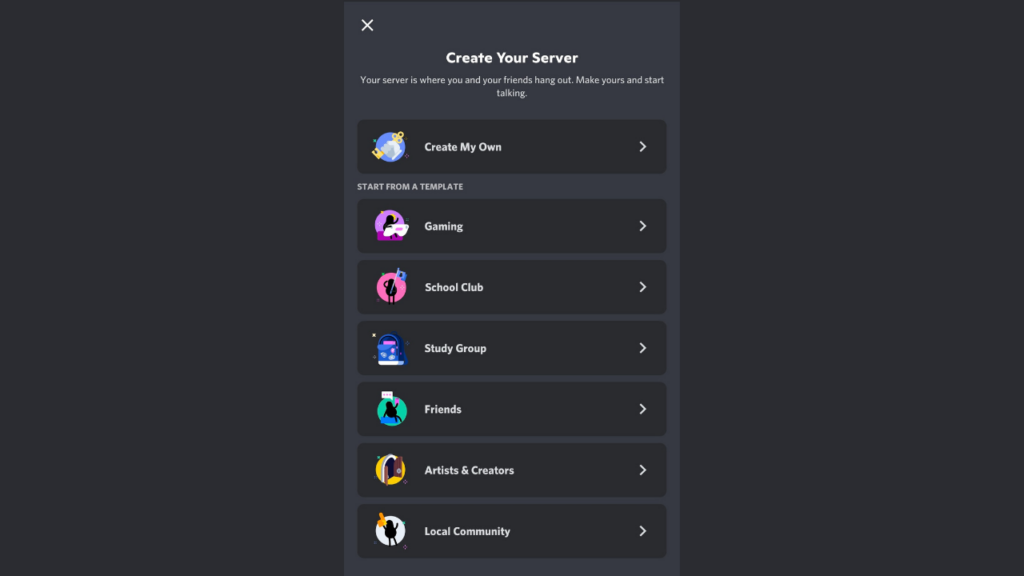
Step 2: You can create your server or use the given templates. Next, you can choose whether you create it for your friends or a club and community.
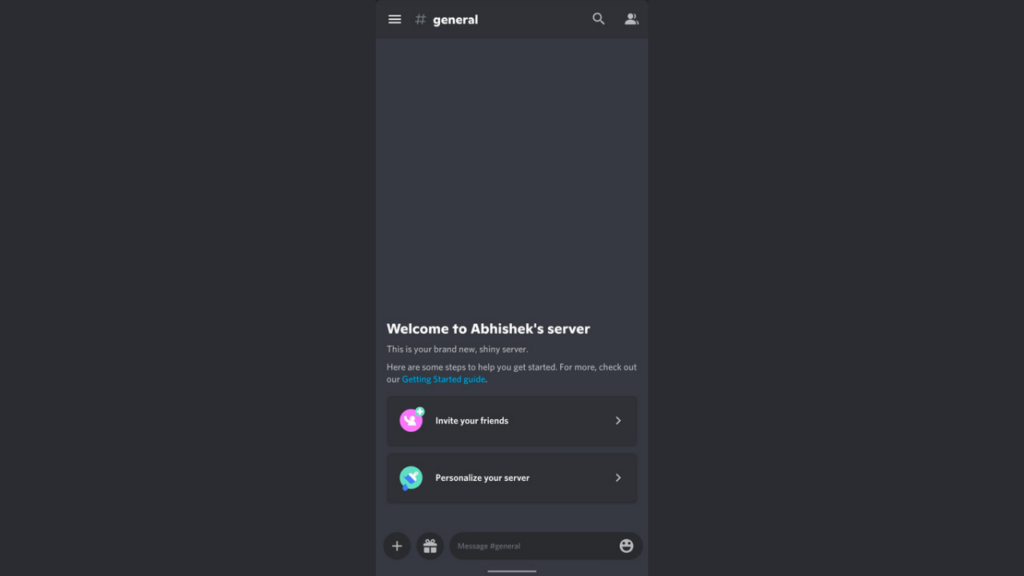
Step 3: You can now invite your friends already available on Discord or send them a link to join your server. You can also customize your server by changing the name, setting a profile pic, and set other options as per your preferences.
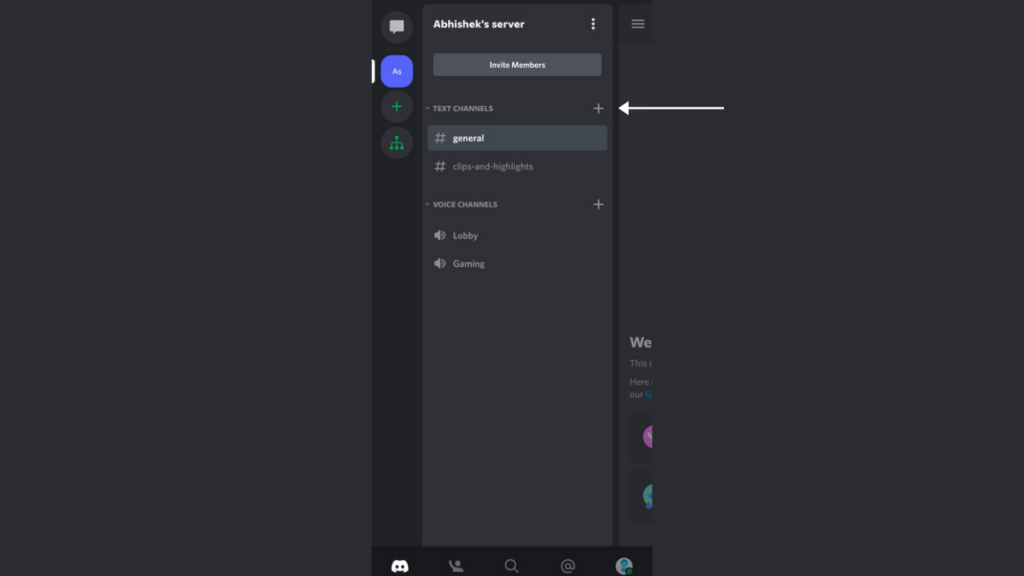
Step 4: Now, you can Create separate voice or text channels for all the topics your group likes to talk about. You can do so by pressing the + button next to Text Channels or Voice Channels.
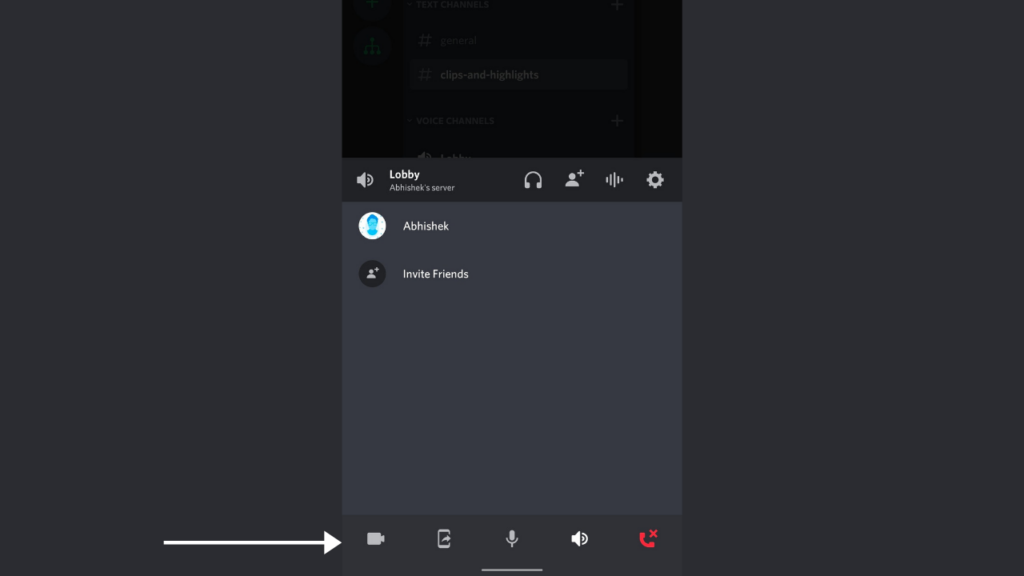
Step 5: If you want, you can also share your video after joining a voice channel by pressing on the Video button in the bottom left corner. Under Text channels, you can share photos, files and more.
Step 6: You can also share your screen by pressing the button next to the Video Call button so everyone can look at what you are looking. You can also join a person’s live stream by clicking on their username if they have the ‘Live’ badge next to their name.
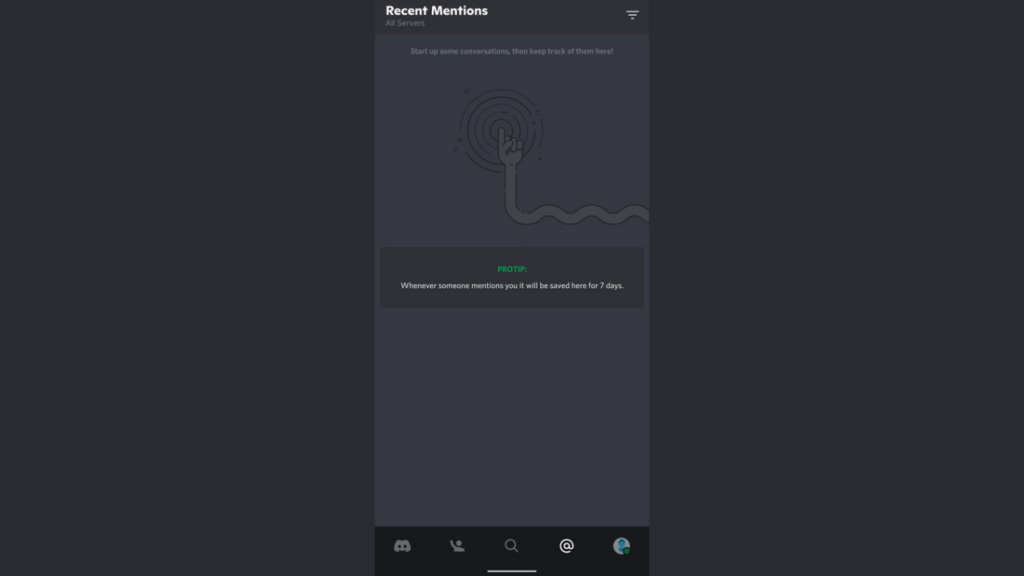
Step 7: You can customize your profile by clicking the bottom right button and set everything according to your preferences. The ‘@’ icon is where you can search for your recent mentions. The search button is for searching for channels or specific messages. And the Friends button is to look for your friends and to start direct messages with them or a video/voice call.
And these were the basics to get you started with Discord. The app has a lot more and we have just scratched the surface with this guide. You can dig deeper and take a look at Discord’s own guides to make your experience even better.