Apple recently released the new iOS 6 software update that brought several new features and nifty improvements. The beneficiaries of the update are the Notification Center and alert styles for iOS devices. A new Do Not Disturb toggle in the Settings App is the ultimate switch that will automatically silence incoming voice calls, FaceTime calls, and other alerts. That means you don’t have to put your phone on silent and miss out on important email updates or messages.
Apple has improved the Notifications to work harmoniously if the user owns more than one iOS device. Not many users know that you can customize the notifications of each and every application available on the iOS device. Of course, it takes a while to fiddle with the customizations for each app but it certainly improves your productivity.
Here is a stepwise guide that will make you familiar with setting up custom notifications for each iOS app.
###PAGE###
Step One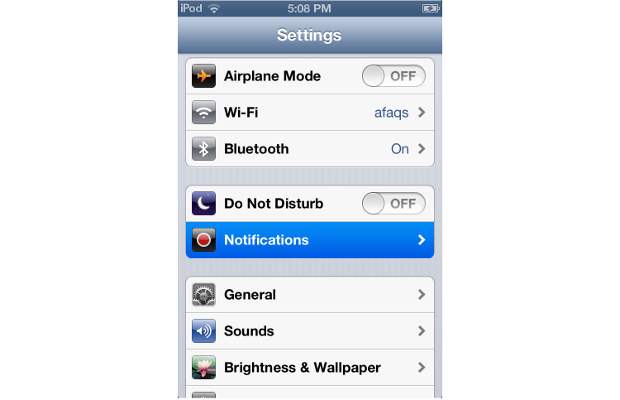
Open the Settings App.
###PAGE###
Step Two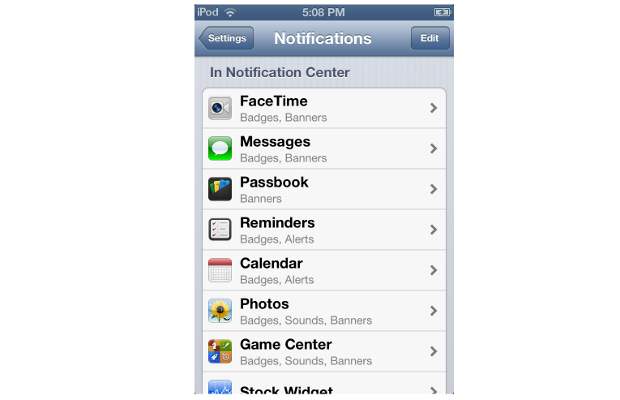
Tap on the Notifications under Do Not Disturb.
###PAGE###
Step Three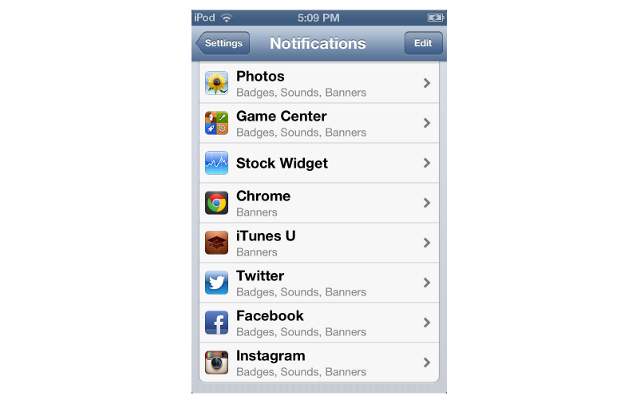
Scroll down to see the list of applications that would show the notifications.
###PAGE###
Step Four
The list of available apps will show types of supported notifications – Badges, Sounds, Alerts and Banners. Badges are the red coloured circles with a number appearing on the App’s icon. Alerts are the pop-ups that show up in the centre of the screen with or without two action keys. Banner notifications appear at the top of the display.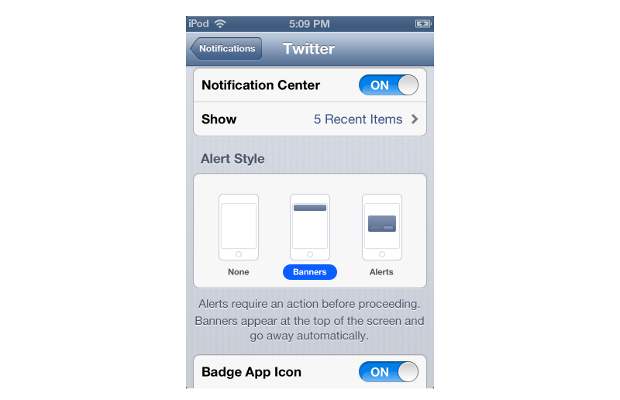
Choose any app from the list of apps (for instance, Twitter,) and tap on it.
###PAGE###
Step Five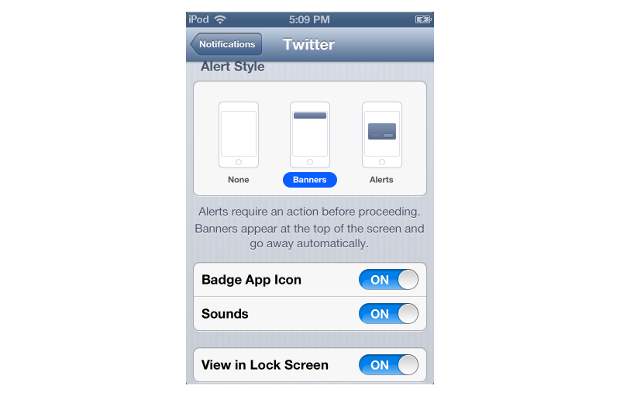
From this Notification customization, you can choose to let the App’s notification be shown in the Notification Center or not. Besides that, you can also select the number of notification items for the particular app. Then you can choose an alert style for the notification – Alert or Banner. Finally, you can enable or disable the Badge icon on the apps that will stop reminding you of the number of unread Notifications. And, you can choose whether you want to see the notification on the lock-screen or not


