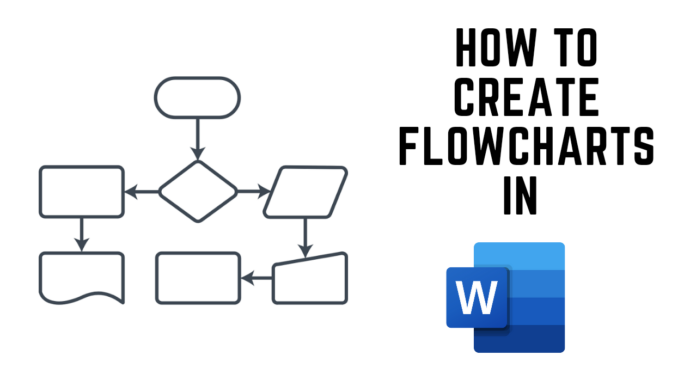Microsoft Word is a versatile software that can do much more than just creating text documents where you can add graphs, flowcharts, and other elements into a document as per your need to make it look more appealing or show the information more appropriately.
One of the most used features of Microsoft Word is a Flowchart that can be used to show various processes, be it an administrative process, a product manufacturing process or anything else. A Flowchart is the most appropriate element that can be used to show these processes. So here’s a guide on how you can create a flowchart in Microsoft Word.
Now, there are two ways using which you can create a flowchart. The first is by using custom shapes, so you have more control over what you are creating. The second is by using SmartArt that already has a bunch of templates of flowcharts one can use if it suits them. We’ll talk about SmartArt later in the article. Firstly, let’s get you through the custom process.
Step 1
Head over to the “Insert” tab and then click the “Shapes” button.
Step 2
Now, a bunch of shapes will appear for you to choose from. Here, under the flowchart section, you can select the shape of your choice. We’ll need a connector to connect the shapes, and the ‘Lines’ will act as connectors for the shapes. Choose a line of your choice and as per the shape of your flowchart.
Step 3
Once you choose your shape, your cursor will convert into a crosshair. Now you can drag your crosshair across the screen to draw the selected shape as per your size preference.
Tip: Add grids to your empty document by going into ‘View’ tab and clicking the ‘Gridlines’ check box for better accuracy of your shapes and lines.
Step 4
After you are done drawing the shape, a “Format” tab will appear with commands. This tab will let you format your shape, change the outline of the shape, fill colour in the shape, and more. You can type within the shape by clicking on it.
Step 5
Now, you can add more shapes per your need. To show a connection between the shapes, you’ll now use a connector we talked about earlier. In this case, you can use a simple line and stretch it from one shape to another in the same way you drew a shape.
Step 6
A format tab will also appear for the ‘Lines’ so you can change the appearance of the same. If you are planning on using the same shape and line for the rest of the flowchart, you can right-click on the shape/line and then click on Set as Default.
Read More: Microsoft announces Windows 11 SE, Surface Laptop SE for students
So this was the process of making a flowchart in Microsoft word using custom shapes. The next process will help you create a flowchart using existing templates via SmartArt.
Step 1
Go to the “Insert” tab and then click the “SmartArt” button.
Step 2
After the SmartArt Graphic window appears, select the “Process” category on the left pane. Next, choose a type of process and then click “Ok”.
Step 3
Now, a group of shapes will appear that you can copy further or edit them by tapping on them. You can also get rid of a shape by clicking on it and then pressing the ‘Delete’ key.
So these were the steps on how you can create a flowchart in Microsoft Word.