Evernote has just crossed the one million users milestone in India and will continue to remain one of the most important apps for boosting productivity. Evernote can be used to store your notes, tasks and important activities that you have planned. This multi-platform App is available for free on Android, iOS, BlackBerry, Windows Phone and even your desktop.
Evernote has a plethora of features that can be used to catalogue and organize content that you may require sometime later. Physical tidbits of information like bills, business cards, sticky notes and other documents need to be packed somewhere so that you can pull them out later for reference. That’s where Evernote comes into the picture and it uses Optical Character Recognition technology to read text on the images and make them searchable. For instance, if you have to quickly pull out details of a professional contact, you need not go through your business card wallet. Simply search in Evernote and you will be shown full details of the person you are looking for.
For this guide, you need to have an Evernote account and it is free to register.
Step one: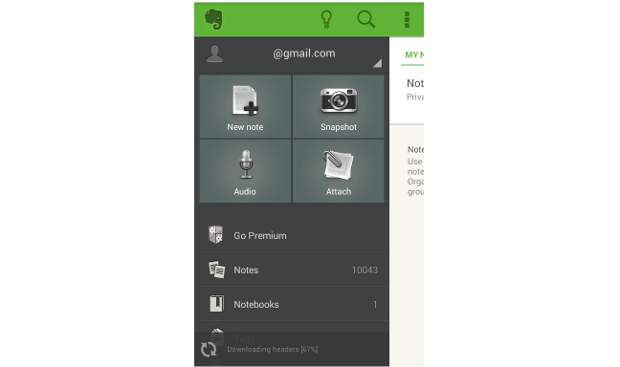
Create a Note by adding title and description. Then tap on the Snapshot (camera) icon in the Evernote app.
Step two: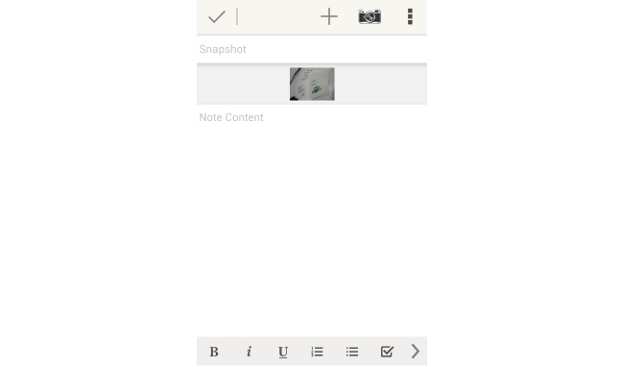
Capture the image of a business card, bill or other document carrying text. Then tap on Note.
Step three: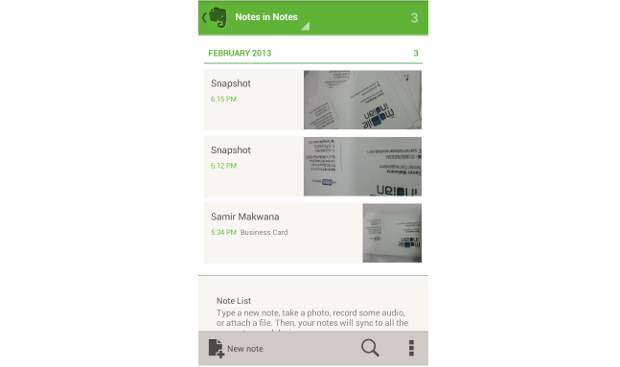
Add details to Title and Note. There is a text formatting tool bar at the bottom of the screen.
Step four: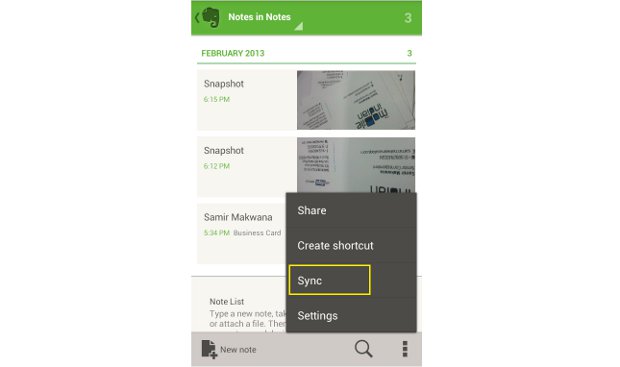
Go to the Notebook and you will find a list of images you have captured. Tap on the settings and choose Sync so that all the images you have captured get synced with Evernote’s servers. It will take hardly a minute or two, depending on the volume of images you have clicked.
Once the images are synced, you can search for some text and you will be presented with a list of images where the word appears, and you can then simply tap on the result to see the image.


