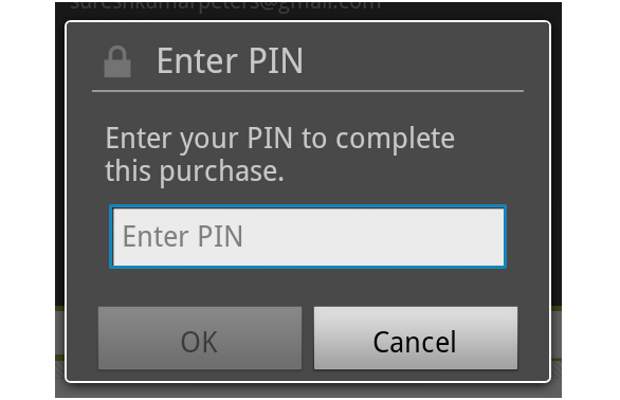Android Market has a wide variety of applications available for download for its users across the globe. Apart from free applications, the App store also show paid apps during every search, if unless specified otherwise.
Since today payment options using direct credit card and even through phone bills are available, purchasing applications from Android Market has become as simple as few clicks. Anyone with access to your Android smartphone can thus easily go in to the Android application store and purchase any application which might not be of any use to you. This might be done accidentally but you will have to pay the price especially with the return policy of max 30 minutes that comes with every paid application.
But there’s hope; you can set up a Password which can protect the market from making unwanted or unintentional/accidental purchases. This can surely save you a lot of efforts and money of course.
###PAGE###
Step 1
Start up your device and locate the Android Market application icon. The icon is placed within the application menu, from where you can access it. In most devices the Marketplace icon is placed right on the home screen itself. Open that or press the market icon on your device to enter the application.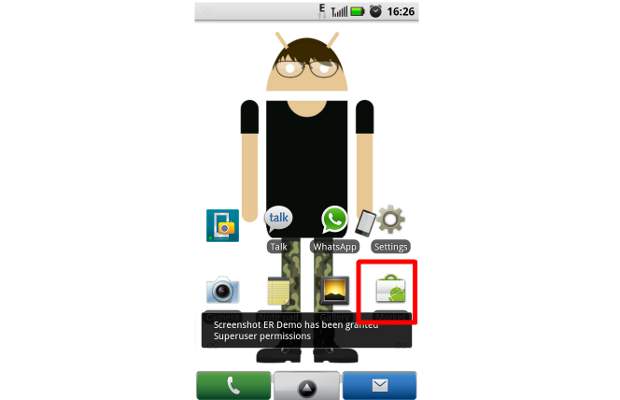
###PAGE###
Step 2
While accessing the application store, make sure you are connected to the internet through data connection (GPRS) or though WiFi. Let the application open up.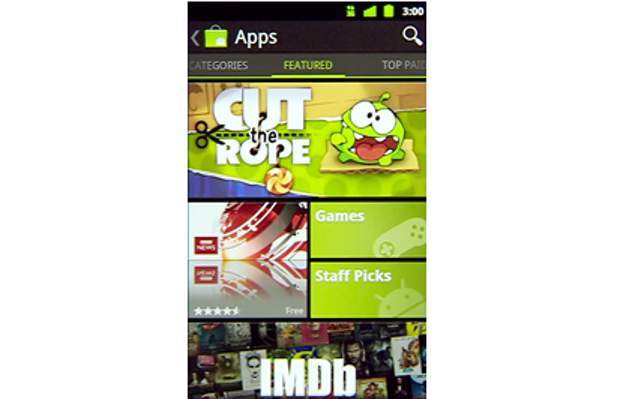
###PAGE###
Step 3
Then open up the Android Market’s settings menu. This can be opened up by accessing the options key on the device. Once the menu opens up, select ‘settings option’ from the prompt. Inside the settings, locate the ‘Set or Change PIN’ option. By default the application is set to work without pin.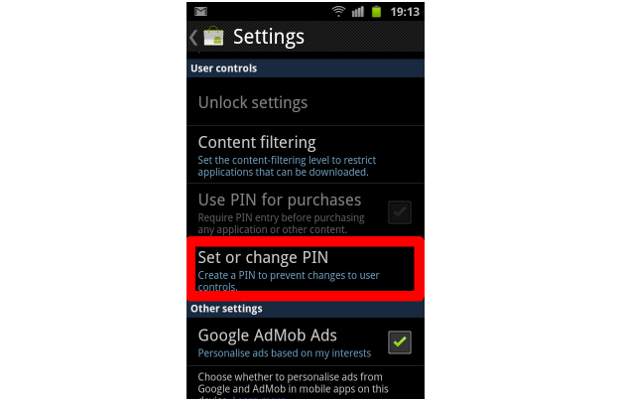
###PAGE###
Step 4
Upon selecting the device will prompt you to enter the PIN. Since this is the first time you are entering the PIN, you can choose your favorite combination to set for purchase that is not known by anyone else.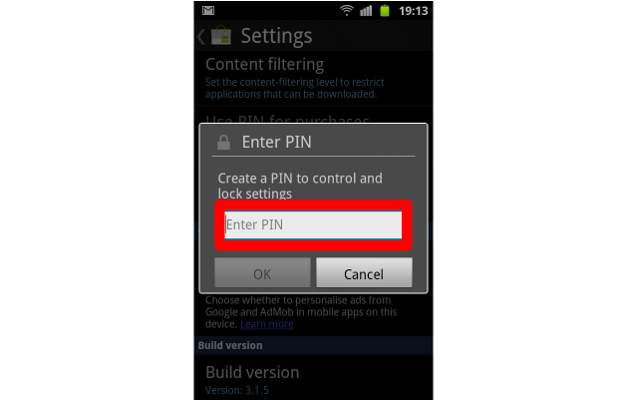
###PAGE###
Step 5
Once done the device will again prompt you to enter the password again. This is done in order to make sure that no unintentional characters have been entered in the password which might cause problems with the usage later on.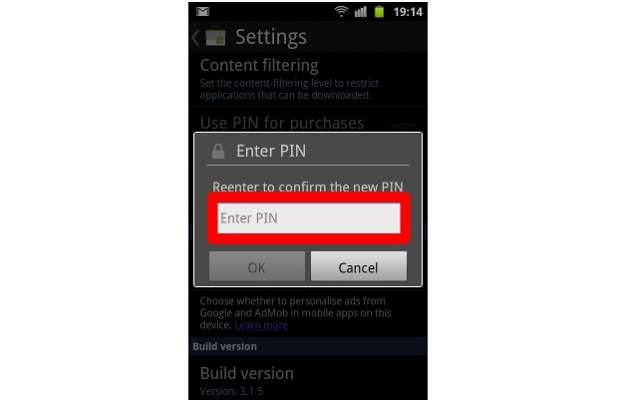
###PAGE###
Step 6
Now you can select the PIN for purchases option for the application store and check the box right next to the option to enable the selected PIN to be prompted every time you make a paid app purchase.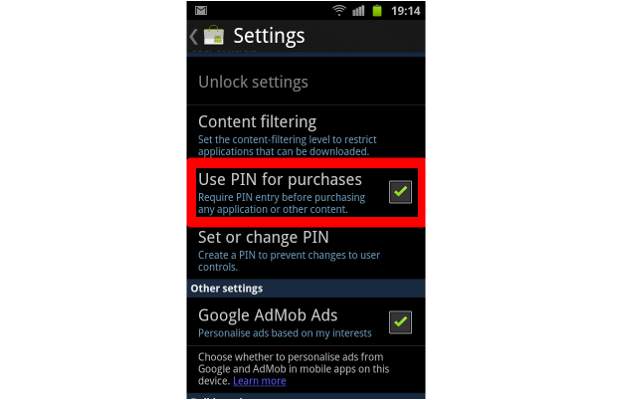
###PAGE###
Step 7
Now just to test out the newly set options, navigate to any paid application on the App store and press ‘accept and buy’.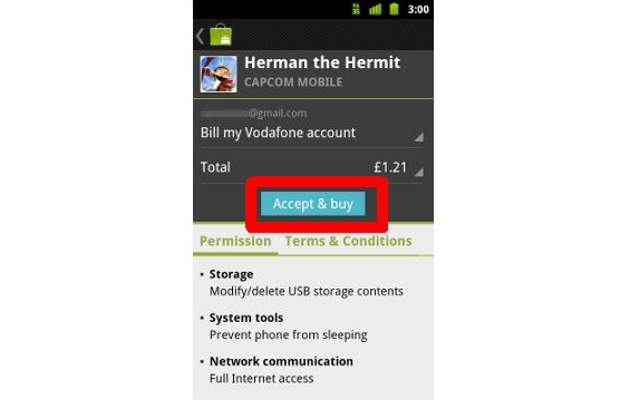
###PAGE###
Step 8
You will notice that the application now will prompt you for the password or the PIN you had set for purchases and without that the application will not allow you to purchase the app.