The Samsung Galaxy Note 2 comes with a big 5.55 inch screen making it quite big to be handled by one hand even for those who have large palms. But Samsung has provided enough features in the smartphone that enables users to operate it easily in one hand as well.
So here’s how you can enable single handed operations on the Samsung Galaxy Note 2.
###PAGE###
Step 1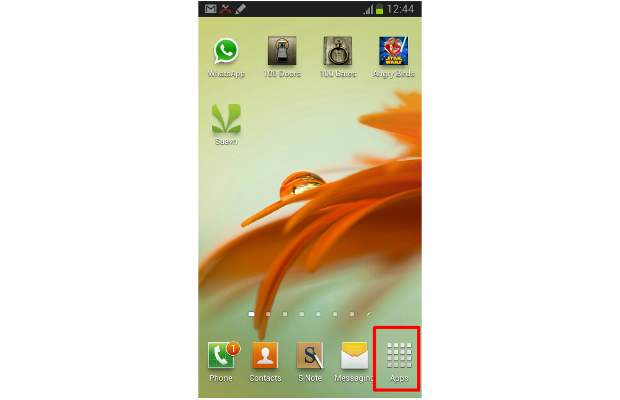
From the home screen, press the applications menu key on the display.
###PAGE###
Step 2
Locate and select the ‘settings’ tab in the Applications Menu. This is one way to reach to the device’s settings page. You can also access it through the device’s short menu as well by choosing ‘settings’ under the ‘options’ key on the device.
###PAGE###
Step 3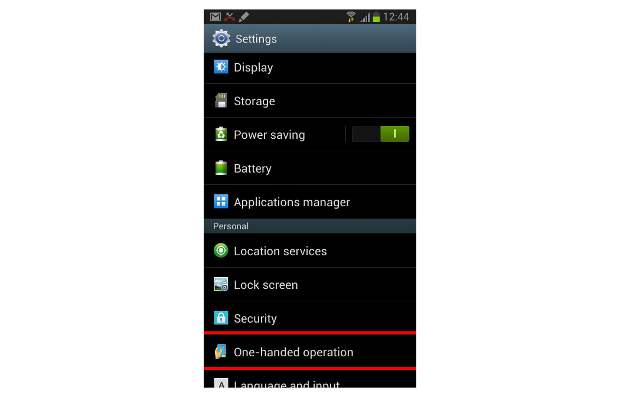
The settings menu will open up the device’s settings page. From there, scroll downwards and select the ‘One-Handed Operation’ tab and select that to open the related menu.
###PAGE###
Step 4
The following menu will show you the options where all single handed operations are applicable for the Galaxy Note 2.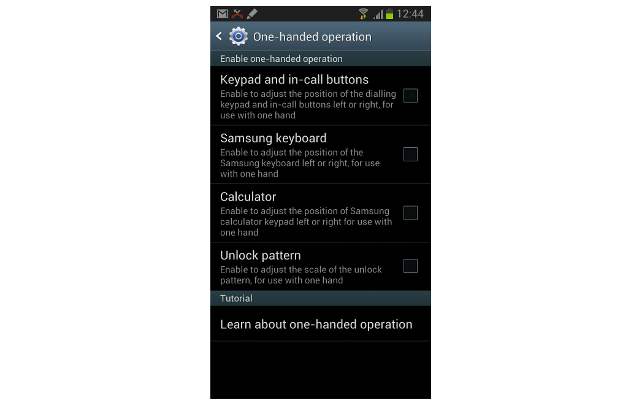
The single handed operation majorly relates to calling keypad and the keyboard wherever it might have a utility, for instance Messaging notes and even internet browsing.
###PAGE###
Step5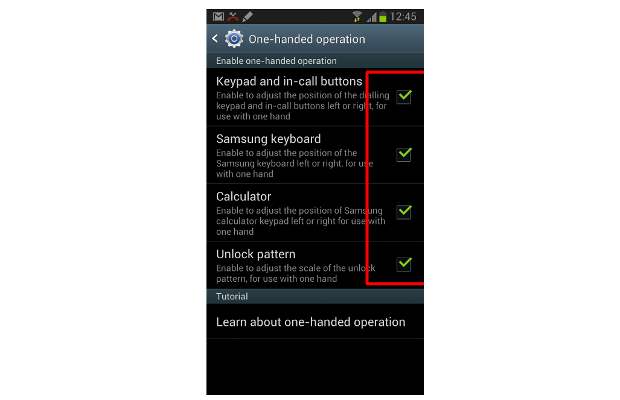
Select options you want to be accessible for single handed orientation on your device. If you are keeping a pattern type lock screen, make sure that you enable the option otherwise unlocking the device with one hand, without enabling it in the single handed operation option, might be a bit difficult.
###PAGE###
Step 6
After that exit the menu and you will notice that the call keypad is now smaller and inclined towards one side of the display. The option is open for the users to choose which hand they are more comfortable using the device with.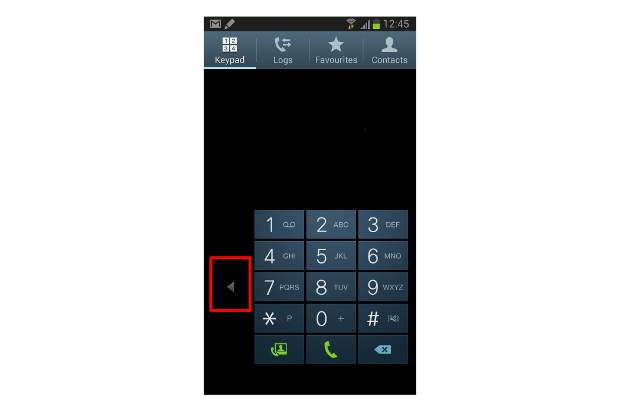
The arrow key would now appear on the side of the keypad allowing you to change the orientation of the keypad from left to right and right to left.
###PAGE###
Step 7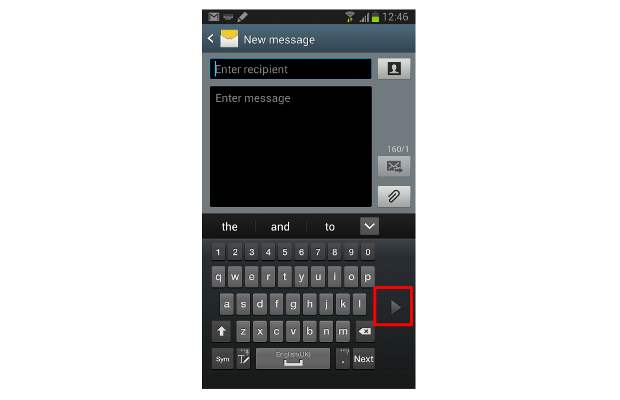
Similar thing happens with the QWERTY keypad or the 3×4 keypad, whichever you have chosen. You can also choose the side orientation of the typing keypad as well just the way you did for the dial pad for the phone in step 6.


