Whatsapp is a great tool for communicating with friends and family, not to mention that it is cost effective as well. The snag is that Whatsapp does not allow users to install the App on WiFi only devices, which is what most of us have. 
Here is a simple step-by-step instruction on how you can get Whatsapp up and running on WiFi only devices too.
Step 1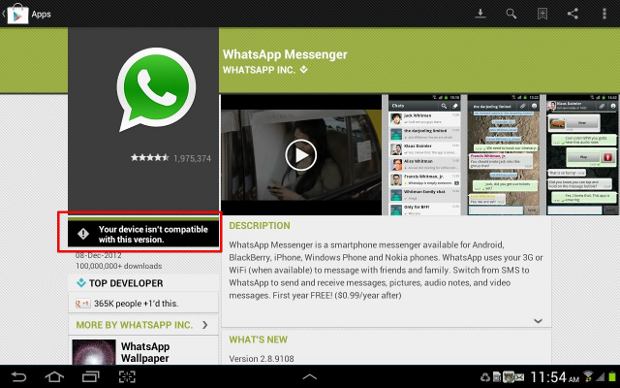
Access the Google Android marketplace application from within your device’s application menu or from the home screen market icon. Now search for Whatsapp and see whether your device supports the app or not.
Step 2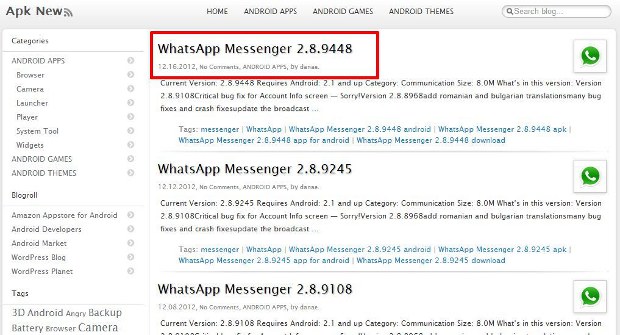
Now from your PC/laptop, access any online APK store, like apknew.com to get the latest APK version of Whatsapp and install it on your computer. If you can directly download the APK file on your Android WiFi only device, skip to step 5.
Step 3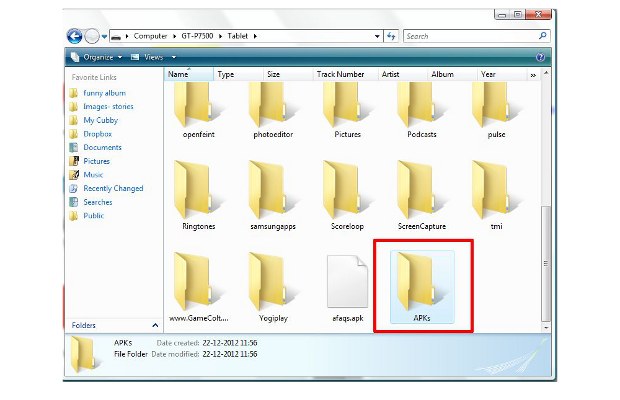
Once downloaded, connect your device to the computer and locate the Whatsapp APK file. Make a separate file for APKs on your Android device for easy identification later on.
Step 4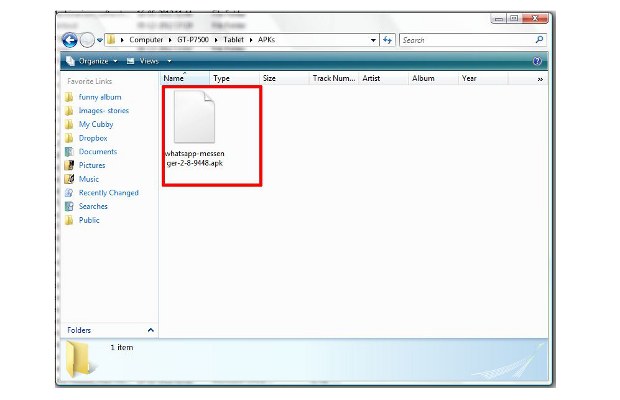
Paste the downloaded APK file of Whatsapp messenger in that folder and disconnect the device.
Step 5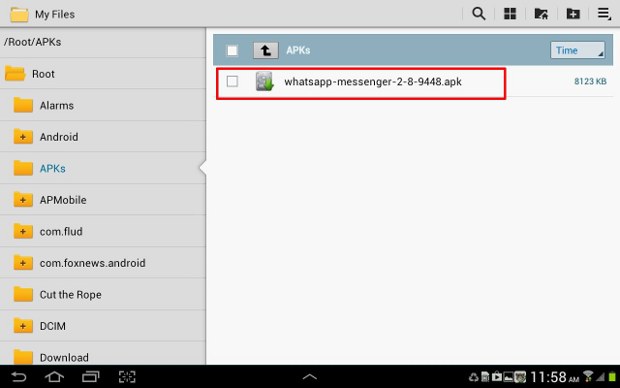
Now access the file manager on your Android device and locate the APK’s folder. From there locate the Whatsapp messenger file and select it to begin installation.
Step 6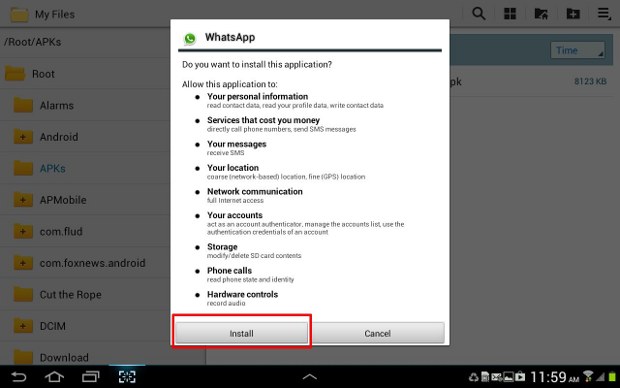
The following splash screen will ask for your permission to grant access to install the application on the device; press Install to proceed.
Step 7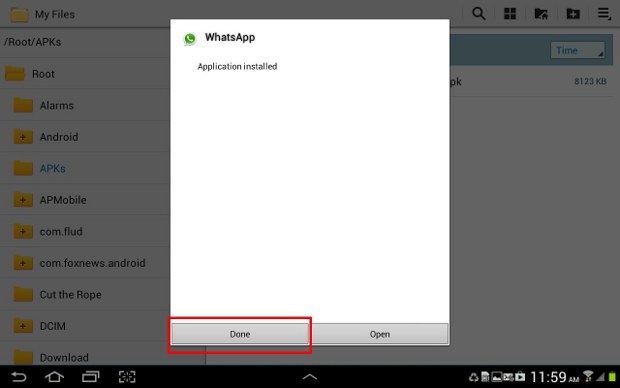
The next screen will prompt you when the installation completes successfully. If not then repeat the process. If the installation fails repeatedly, download the file again or choose an older version application for your device. Then press Done to exit the installation.
Step 8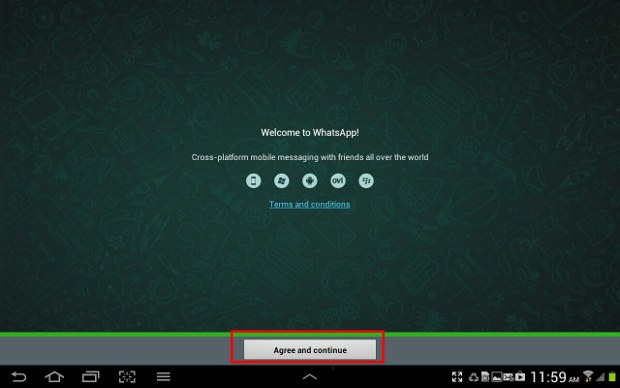
Now you are ready and you can begin the setup of the Whatsapp application on your device. Locate the application from the application menu and begin the installation process by accepting the terms and conditions.
Step 9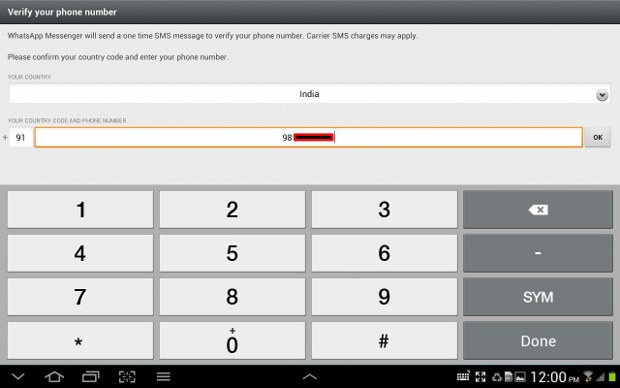
The following screen will prompt you for your mobile number. Add the number, which is not already linked or in use on another device with the Whatsapp messenger; press Next to proceed.
Step 10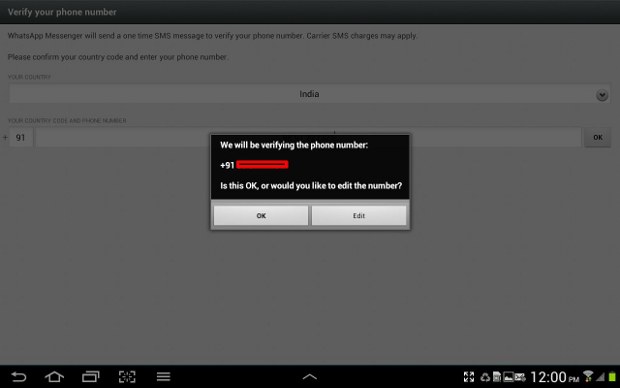
The application will confirm your number; if correct, press OK or hit Edit to make changes and proceed.
Step 11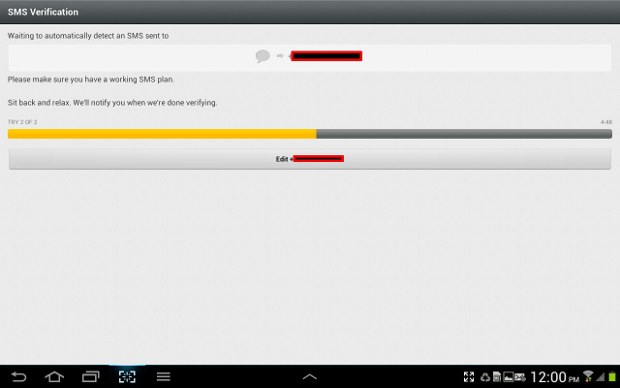
The application will now verify your device and will send the verification message via SMS to your mobile number. The message contains the verification code that you need to enter manually. Wait for the verification process to finish and you will be moved to the next step automatically. It will take exactly five minutes.
Step 12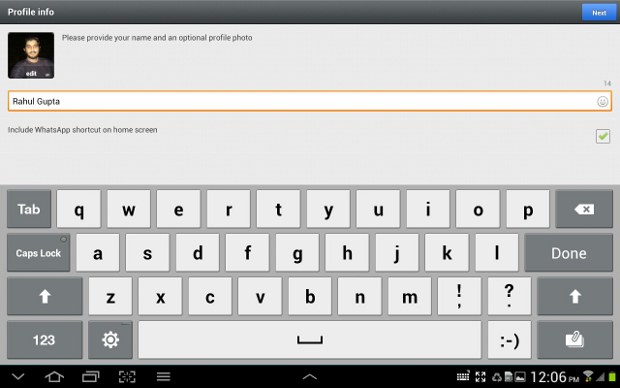
The following screen will prompt you to enter the verification code; enter the six digit code and proceed. The app will verify and enable services on your device.
Step 13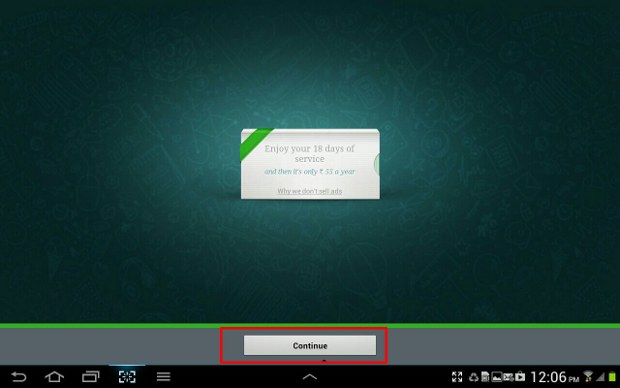
The app, once activated, will show the number of days worth of service available on your number. Press Continue to proceed to the chats page and start Messaging with your new device.


