Security today has become the prime concern for most users across the globe when it comes to doing various activities online. Google being an integrated solution for various things such as email, search, Android and even for financial services, it becomes even more important to make sure that the security of one’s Google account is full proof. Otherwise users could lose all their confidential information, leading to financial loss as well.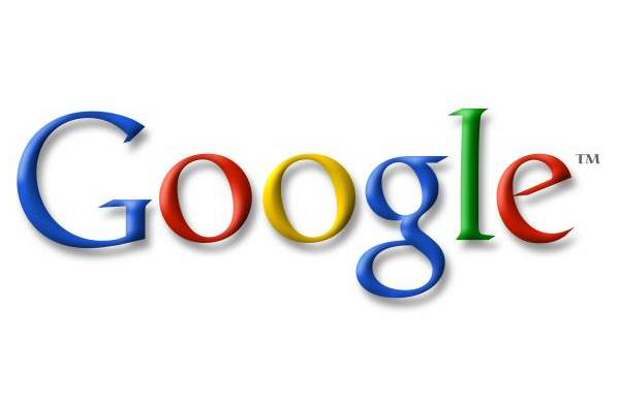
While usually a secure Password with an uncommon word generally provides good protection, the Google services now come with a two-step verification system for most devices as well. It makes sure that whichever computer or device, user wants to link to their Google account, need to go through this process just to make things doubly sure.
So with a simple two step verification users can get absolute control over their Google account and various other services that Google offers. Here is how you can add the two step authentication process to your Google accounts.
###PAGE###
Step 1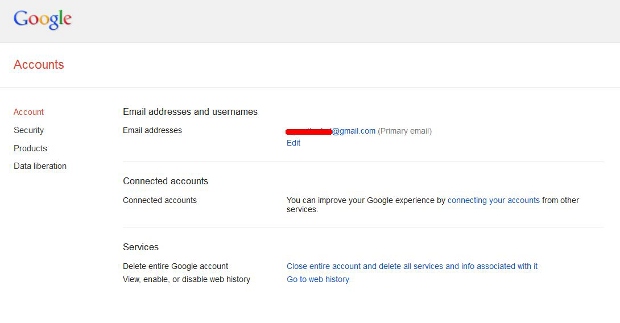
Log in to your Google account settings through any web browser, be it on the mobile device or computer. It can also be accessed through this URL (https://www.google.com/settings/account).
###PAGE###
Step 2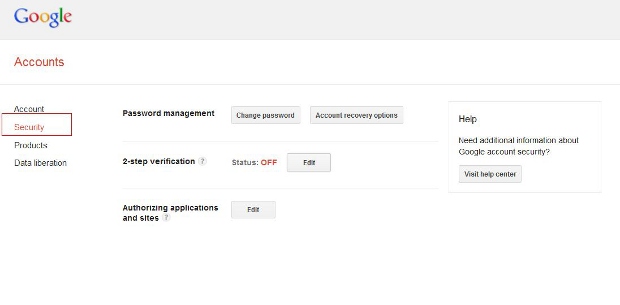
Once inside the settings tab, navigate to the “security†tab which can be found on the left hand side of the page. This is from where you can control the security of your Google account and authorise various apps and websites that use your account.
###PAGE###
Step 3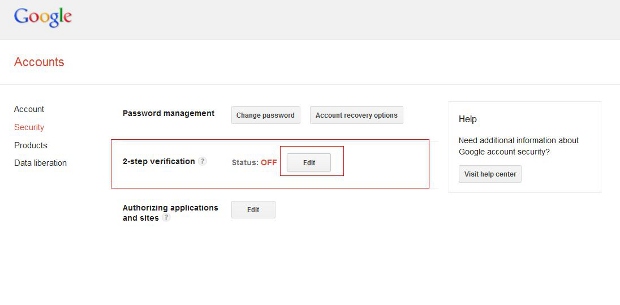
Once on the security tab, navigate to the two step security verification option on the page. It should show the status as “Offâ€. To turn on the security option, select the edit option right next to it to proceed.
###PAGE###
Step 4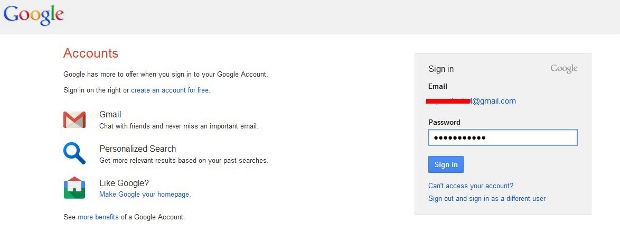
The web Browser will take you to the login page, enter your Google accounts’ login details and log on to proceed.
###PAGE###
Step 5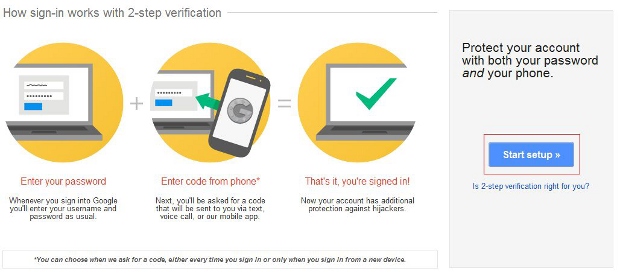
The next screen will show you a little tutorial on how the system works and on the right hand side of the screen you will notice the “Start Setup†Key. Make sure you have your mobile phone handy with you. Press the start setup key to begin.
###PAGE###
Step 6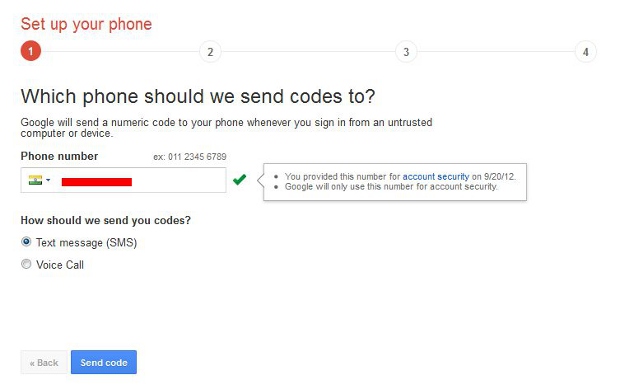
The following screen will prompt you to enter the mobile number on which the verification code will be sent. Enter the code and select the method of verification form call or text.
###PAGE###
Step 7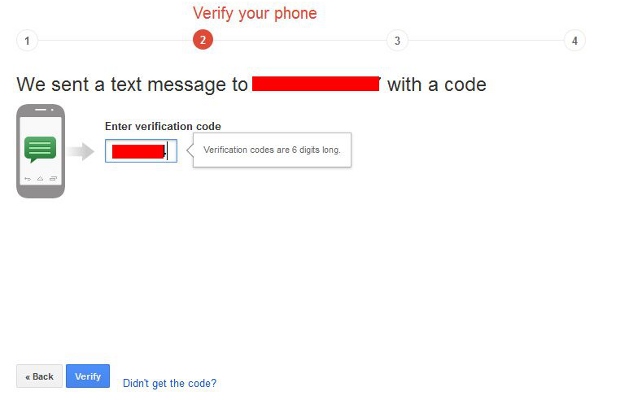
Enter the 6 digit verification code received on your cellphone and press verify.
###PAGE###
Step 8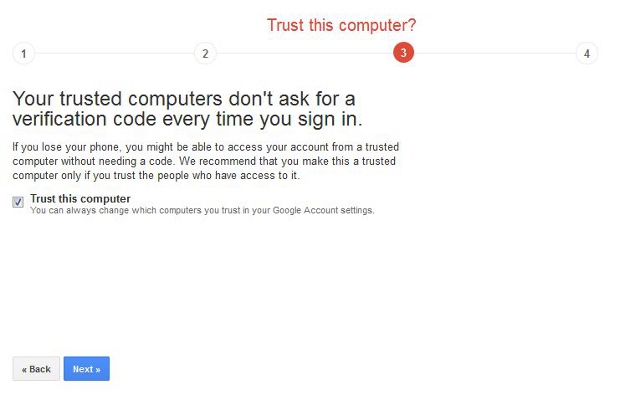
Once verified the next screen will prompt you to trust the device or computer you are logged on from. Once the device is trusted users will be easily able to login back to Google services form that device or computer. Uncheck the option if you are using a public computer.
###PAGE###
Step 9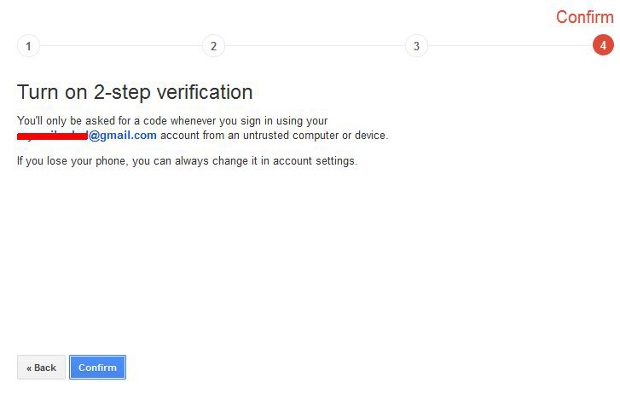
Now the process is compete and the web page will prompt you to conform the setting and now every time your Google account or any service is accessed from a new device you will automatically receive the security code. Without which Google would not allow any device or computer to access your account or linked services.

