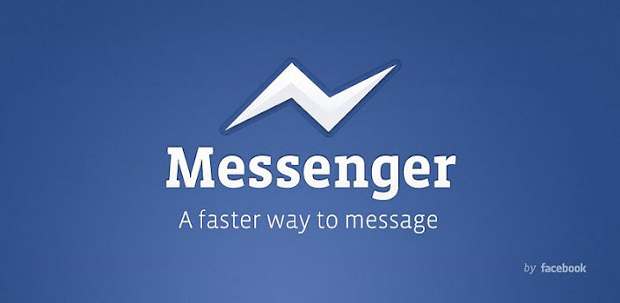Facebook, a social media platform the revolutionized the way people connected with each other via the internet and its launch back in February 2004 opened up a new dimension of connectivity. People could now see what their loved ones were up to from countries apart and text them right there and then. They could upload pictures, videos and find new friends.
Today Facebook is much more. It’s used as an authentication app, a messenger App and a great marketing place for businesses. All these activities have also drawn the eyes of hackers and other people trying to steal your personal information. Hackers can hack into your Facebook account and compromise your personal messages, photos and even your personal information like your phone number. All of this could have been prevented with a strong password as 81 per cent of data breaches according to Version’s data breach report, happened due to the usage of poor and easy to guess passwords. Today, a strong password is just not enough, you need a second layer of defence to fend off potential privacy threats and this second layer of defence is a 2-factor authentication system. A 2-factor authentication system or 2FA is basically a second step authentication without which you cannot log in even if you know the password. So how do you set up 2FA on Facebook? Follow the steps below to find out how.
Step 1:
Launch Facebook and then select the three-bar icon at the top left corner. This will pull up a control page.
Step 2:
Scroll down and select ‘settings and privacy’. This will slide out some more options from which you need to select ‘settings’
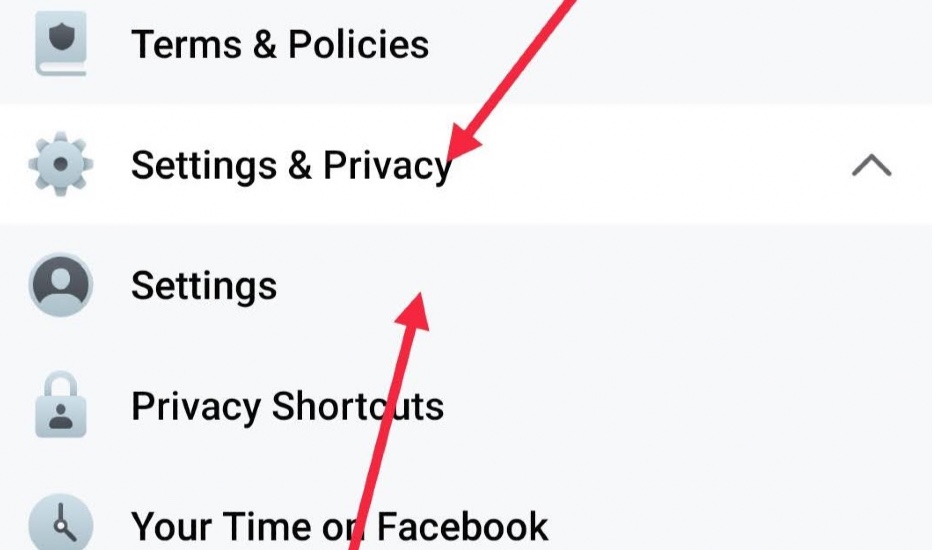
Step 3:
The settings page will have different sections and one of these sections is ‘security’. Under that, you need to select ‘security and login’
Step 4:
The ‘security and login’ page will be further bifurcated into security and login related settings. Here, select the ‘Two-Factor Authentication’ option
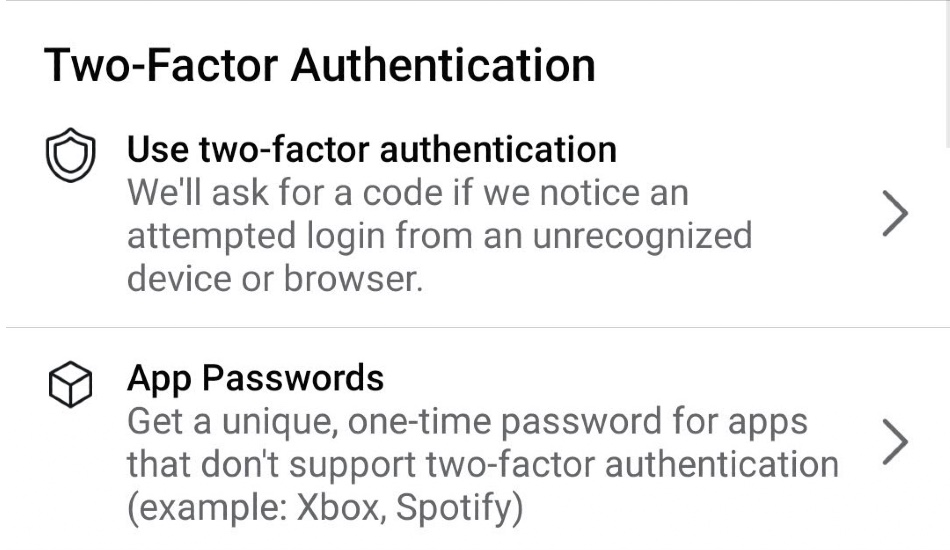
Step 5:
The Two-factor authentication setup page shows up. Select ‘Text Message (SMS)’ and hit continue
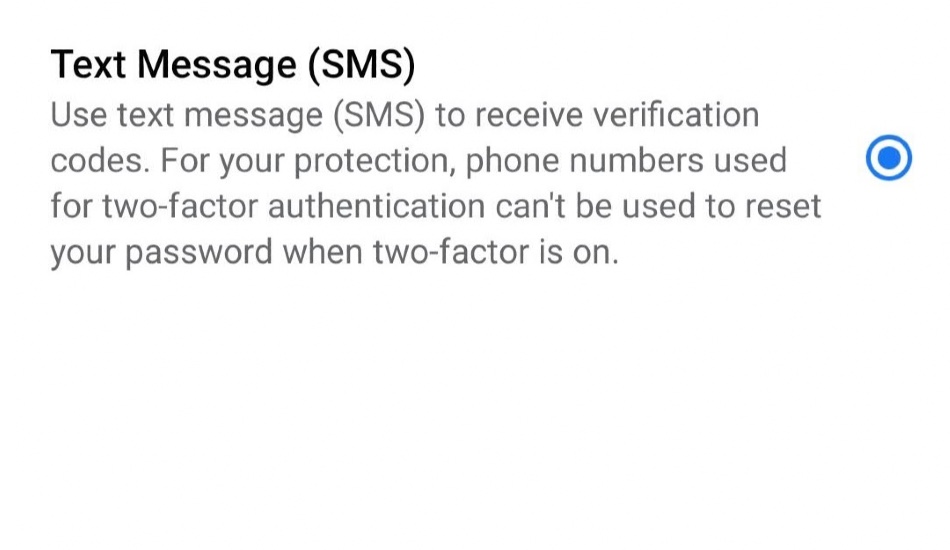
Step 6:
Next, it will ask you to select your mobile number on which you will receive the two-factor authenticating code as SMS. If you don’t have a mobile number setup, you can do so by selecting ‘Add Phone Number’.
Step 7:
It will then send a 6-digit code on your selected mobile number. After entering that code, you are all set and your two-factor authentication is good to go.