Ever been in that situation when your smartphone displays a warning ‘Insufficient Storage’? While most of the flagships nowadays come with 64GB, 128GB or even 256GB of internal storage, the devices in the budget and mid-range category are still under the layer of 16GB or even 8GB of internal storage. Well, you might think that a device with 8GB of internal storage and expandable storage should do the job. No, while the external SD (microSD card) is fine for storing images, videos, music etc. or even some of your App data, most of the apps are installed on your device’s internal storage despite you moving it to ‘microSD card’ later on. Hence, the famous ugly warning (Insufficient Storage) pops up soon after you decide to put on some decent number of apps on your device. But not to worry, we are here to help you out.
Starting with Android Marshmallow, Google has built-in an option to use your external storage (micro SD) as your native internal storage. Follow this step-by-step guide in order to do so.
NOTE: Your microSD card will be wiped in the process so we recommend you to take a backup of your microSD card beforehand.
Step 1: Make sure the microSD card is inside your Android Marshmallow running smartphone and is in working condition.
Step 2: Navigate to your smartphone’s ‘Settings’ and go to ‘Storage and USB’ inside the settings menu.
Step 3: Locate your external microSD card under the ‘Portable storage’ section and tap on it.
Step 4: Post jumping in the external microSD, locate the three-dot menu at the top-right and hit on ‘Settings’
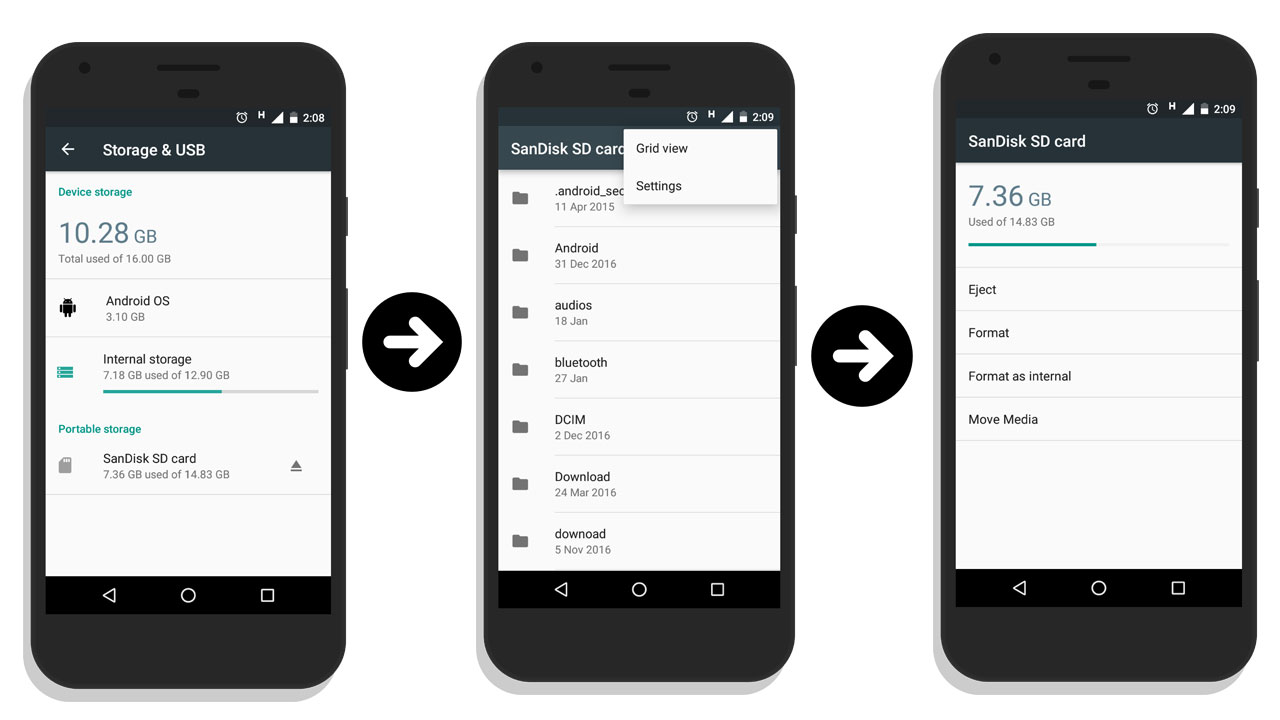
Step 5: Now here you will get four options – Eject, Format, Format as Internal and Movie Media. Choose ‘Format as internal’
Step 6: You will not be greeted by a screen saying that your microSD card will be erased completely and will only work on that particular device. Tap on ‘Erase and Format’.
Step 7: After finishing the process, your external SD card will now work as your internal storage.
Don’t forget to comment below if you have any questions regarding the whole procedure. Also stay updated on our website ‘The Mobile Indian’ for more guides like this.



Thanks for step by step instruction. I am a novice but very easy follow your instructions. Now the external memory is working as an internal memory. Great job indeed.
After carrying out all those processes of u want till download application it will not enter directly into the sd card why?