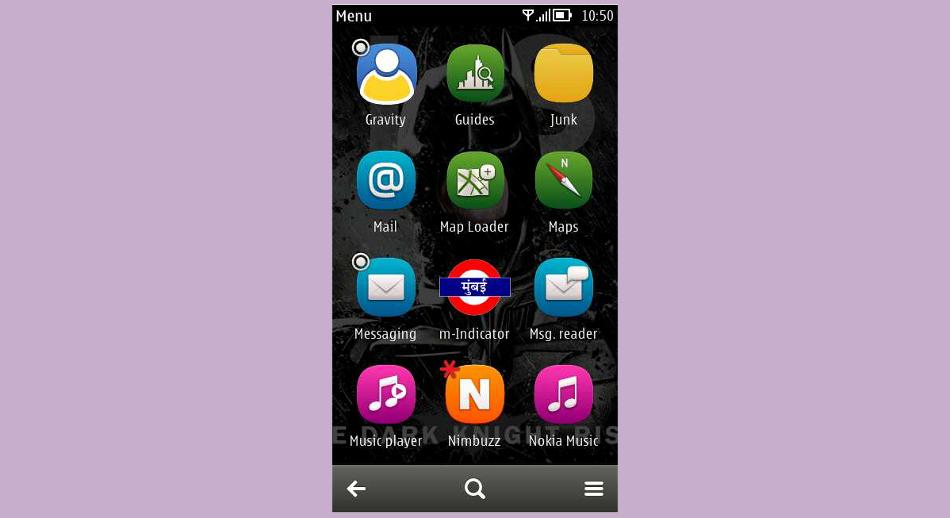The Gmail App on Android has been tweaked to a level that it automatically shows the inline images in an email for more rich media experience. For every email, the user has to allow Gmail app to show images from the particular sender to – Always. Only after that setting, the Gmail app loads images inline automatically whenever the mail is received from that particular sender.
Showing images inline automatically is an amazing feature but if you have happened to clicked on some promotional emails or friends who keep sending large images inline – your data usage might get bombed. Here is a simple way to disable showing inline images from all senders in Gmail app. This will help you save some data and avoid opening irrelevant emails. After doing that, you can always start over by allowing inline images from particular senders.
Step One: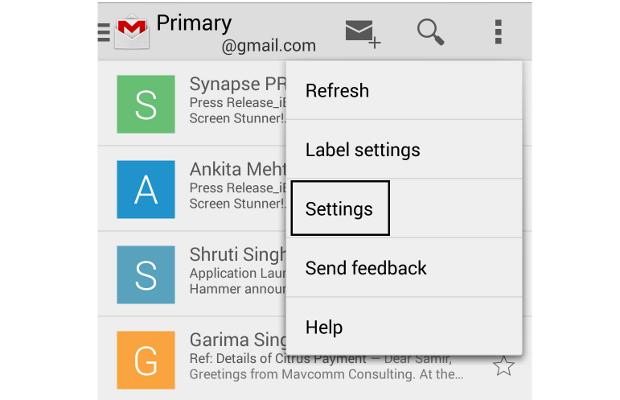
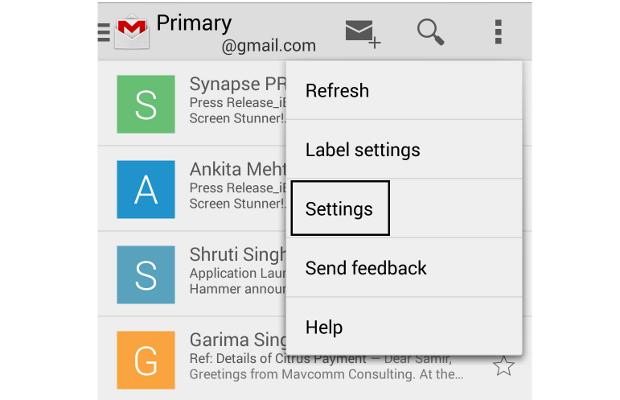
Open the Gmail app and select the Overflow button.
Step Two: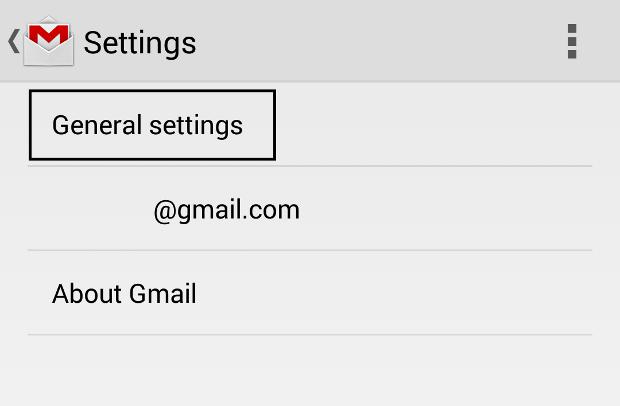
Choose “Settings” from the Overflow menu options.
Step Three: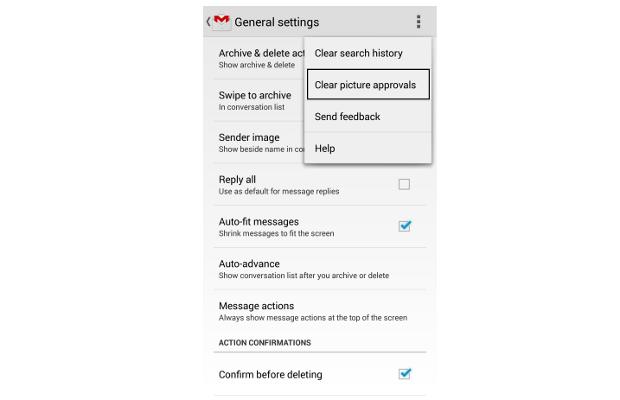
Select the General Settings Option.
Step Four: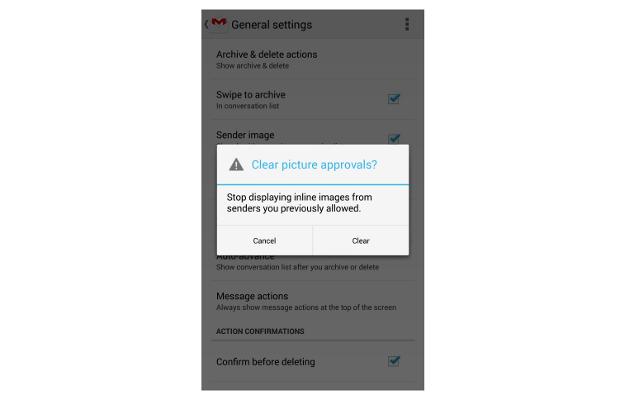
Select the Overflow button in this panel and choose the option from the menu – Clear Picture Approvals. This will show an option and select “Clear” to implement it.